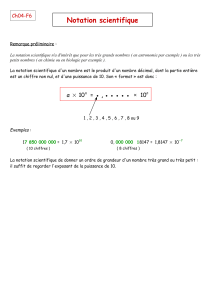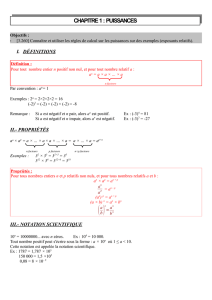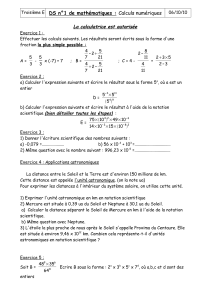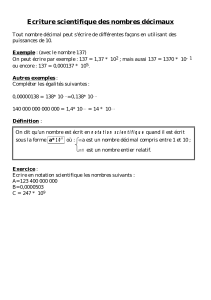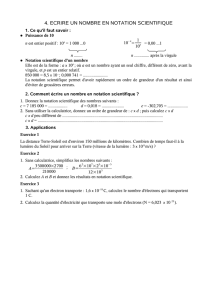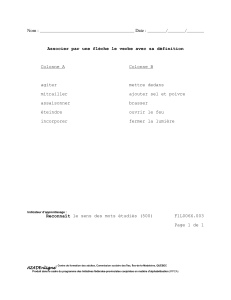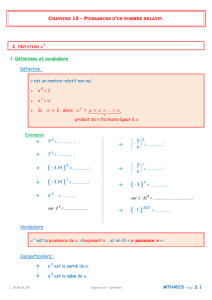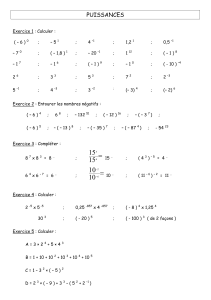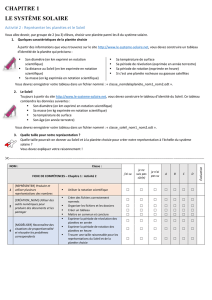Interface de gestion des notations

A. Interface de gestion des notations
1. Zone 1 : Tableau de gestion des notations
Accès
Pour accéder à l’interface de gestion des notations :
Notation -> Liste des projets
Rôle – Fonctionnement
Cet écran permet de gérer la notation des projets qui concernent l’utilisateur connecté.
(I.e. Les projets sur lesquels l’utilisateur à les droits de correction)
Ecran
Tableau explicatif des composants
Zone concernée
Nom du
composant
Composant
Description
Tableau de gestion
des notations
Colonne
« Libelle »
Colonne de tableau
Colonne
correspondant à tous
les projets sur
lesquels l’utilisateur
connecté à les droits
de corrections

Colonne
« Etat »
Colonne de tableau
Cette colonne
représente le nombre
de projets notés par
rapport au nombre
total de projets à
corriger
Colonne
« Notation »
Colonne de tableau,
contenant un bouton
d’action
Cette colonne propose
un lien qui permet de
noter un projet en
particulier
Colonne
« Export »
Colonne de tableau,
contenant un bouton
d’action
Cette colonne propose
un lien qui permet
d’exporter les notes
des projets une fois
que leur notation est
achevée.
Colonne
« Valider »
Colonne de tableau,
contenant un bouton
d’action
Cette colonne propose
un lien qui permet de
valider la notation de
tous les projets après
que celle-ci soit
achevée.
Comportement
Cette interface de gestion des notations apparait sous la forme d’un pop-under lorsqu’elle
est sélectionnée par l’utilisateur. Celle –ci se présente sous la forme d’un tableau a
vocation récapitulative.
Colonne Libellé : Cette colonne précise simplement le nom du projet.
Colonne Etat : Cette colonne présente au correcteur le nombre de projet corrigé
sur le nombre de projet total. Lorsque le nombre de projet corrigé est strictement
inférieur au nombre de projet total, la police de caractère de cette indication est
de couleur rouge. Si le nombre de projet corrigé est égal au nombre de projet
total, cette indication apparait avec une police de caractère de couleur verte.

Colonne Notation : La troisième colonne, « Notations » permet de suivre un lien
« Noter ». Celui-ci affiche l’interface de notation d’un projet particulier sous la
forme d’une fenêtre pop-under.
Colonne Export : La colonne « Export » permet, via un lien d’exporter un
récapitulatif des notes attribuées sur un projet particulier. Ce lien est désactivé si
le nombre de projets notés est inférieur au nombre de projet total.
Colonne Valider : La cinquième et dernière colonne de ce tableau de gestion des
notations permet de valider, de figer les notes attribuées sur un projet. Ce lien est
désactivé si le nombre de projets notés est inférieur au nombre de projet total.

B. Interface de notation d’un projet
1. Zone 1 : Liste des étudiants
Accès
Pour accéder à l’interface de notation d’un projet particulier
Notation -> Liste des projets -> Bouton «Noter» du projet concerné.
Rôle – Fonctionnement
La première zone de cette interface propose une liste de groupes à évaluer sur le projet
sélectionné.
Ecran
2. Zone 2 : Fiche de notation d’un étudiant
Accès
Pour accéder à l’interface de notation d’un projet particulier
Notation -> Liste des projets -> Bouton «Noter» du projet concerné -> Sélection
d’un étudiant.

Rôle – Fonctionnement
La seconde zone de l’interface de notation propose une fiche de notation d’un étudiant
pour le projet concerné. Il est nécessaire au préalable d’avoir sélectionné un étudiant. Le
correcteur à alors la possibilité d’évaluer un élève particulier en remplissant les divers
critères de notation qui ont été définis.
Ecran
3. Zone 3 : Critère de notation
Accès
Pour accéder à l’interface de notation d’un projet particulier
Notation -> Liste des projets -> Bouton «Noter» du projet concerné -> Sélection
d’un étudiant -> afficher le critère si celui-ci est masqué
Rôle – Fonctionnement
Cette troisième zone permet au correcteur d’évaluer un étudiant sur un critère de
notation particulier. Il lui suffit alors de remplir les différents champs définis par ce
critère.
 6
6
 7
7
 8
8
 9
9
1
/
9
100%