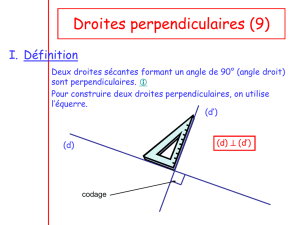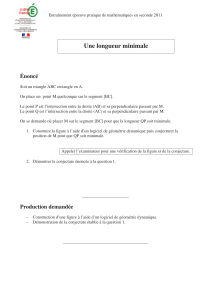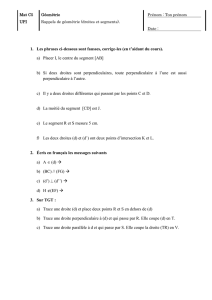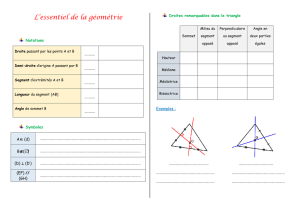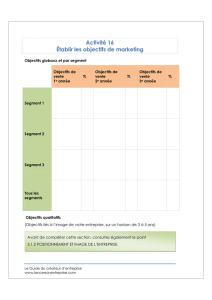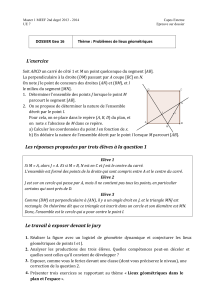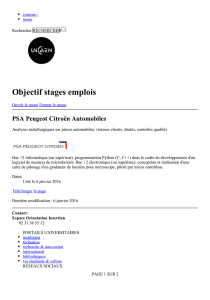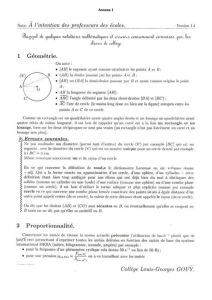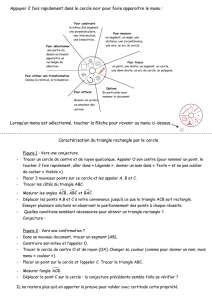Solution géométrique

Exemple 2: poulailler
Solution géométrique - Version longue
Tout d’abord, ouvrez une nouvelle fenêtre
et ajoutez l’application Géométrie.
Si les axes de coordonnées apparaissent,
et comme nous ne faisons qu’une
construction géométrique, désactivez le
système de coordonnées et activez la vue
pour la géométrie plane.
[b22 : Géométrie plane]
Tracez un segment [b75 Menu, Points &
Droites, Segment]. Cliquez sur les deux
extrémités du segment.
Mesurez la longueur du segment [b81 Menu
Mesures, Longueur] en cliquant sur le
segment. Le prochain clic servira à placer
la longueur mesurée.
Pour travailler avec un segment de 10m,
vous devez modifier l’échelle. Cliquez sur
l’échelle en haut à droite. A l’aide du clavier
(. Effacer entrée) vous pouvez modifier
l’échelle pour qu’elle fasse 0.5m. Confirmez
votre entrée en tapant Entrée.
Et maintenant voici l’étape la plus
importante, la construction de l'enclos :
Construisez un point sur le segment [b62
Menu, Points & Droites, Point sur]
Puis placez un point au milieu du segment
[b95 Menu, Constructions, Milieu] puis, cliquez
sur les deux extrémités l’une après l’autre.
Cela a créé une séparation qui correspond
exactement à la subdivision de la clôture :
deux parties de longueurs égales sur les
côtés, et une troisième devant.

A présent, on doit construire le rectangle (la
barrière) en reportant les distances. On
peut le faire d'abord en contruisant les
perpendiculaires [b91 Menu, Constructions,
Perpendiculaire] au segment passant par
un point cliquez sur le point particulier (voir
illustration à droite) puis cliquez sur le
segment.
On reporte la longueur du côté du mur sur
une droite perpendiculaire à l'aide d'un
cercle [b81 Menu, Figures, Cercle].
Cliquez d’abord sur le centre, puis sur un
point du cercle pour déterminer le rayon.
A présent, déterminez le point d’intersection
entre le cercle et la droite perpendiculaire
[b63 Menu, Points & Droites, Points
d’intersection] en cliquant sur la droite puis
le cercle . Après cela, construisez une autre
droite perpendiculaire passant par ce point
[b91 Menu, Constructions, Perpendiculaire]
pour compléter le rectangle. Pour cela,
cliquez d’abord sur le point d’intersection
puis sur la droite perpendiculaire venant
d’être construite.
Maintenant vous pouvez facilement
construire les points manquants du
rectangle. Tracez une droite
perpendiculaire au point d’intersection et
déterminez le quatrième angle à l’aide des
options d’intersections. Vous pouvez lire la
description de ces options tout en haut.
Le rectangle est construit comme un
polygone : voir dans le menu à droite [b84
Menu, Figures, Polygone].

Cliquez sur les quatre angles du rectangle.
Marquez le dernier point avec un double
clic.
Si vous le souhaitez, vous pouvez colorier
le rectangle. Déplacez le curseur sur un
des côtés du rectangle et allez sur attributs
[/b2: attributs]. Vous pouvez modifier la
couleur en cliquant sur les flèches.
Confirmez votre choix en cliquant sur [•].
Enfin, mesurez l’aire [b72 Menu, Mesures,
Aire] et faites varier les dimensions jusqu’à
avoir réduit au maximum. De là, cliquez et
déplacez le point ([b1 Pointeur], allez sur le
point avec le pointeur et saisissez le (en
cliquant une seconde ou en utilisant la
combinaison de touches : /{.
Pour résoudre le problème donné, vous
devez à présent bouger le point jusqu'à
obtenir l'aire la plus grande puis mesurer la
longueur (ou la largeur) du rectangle.
1
/
3
100%