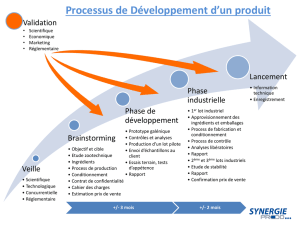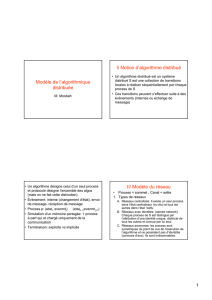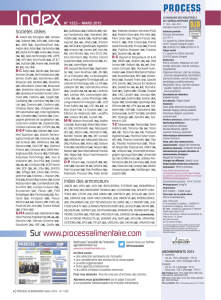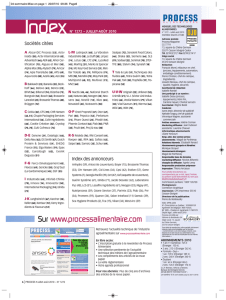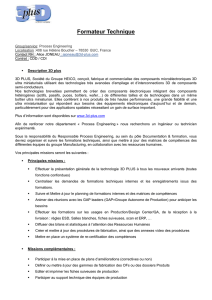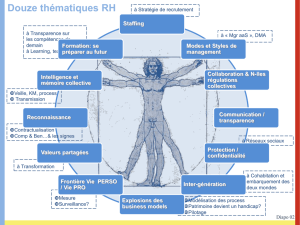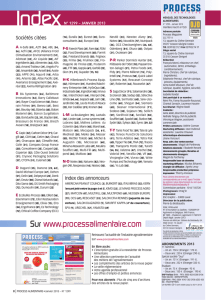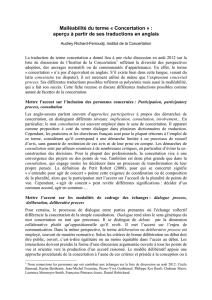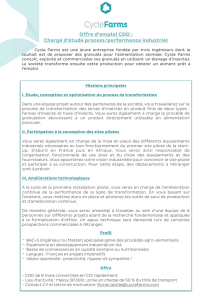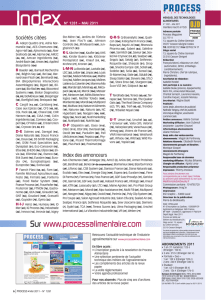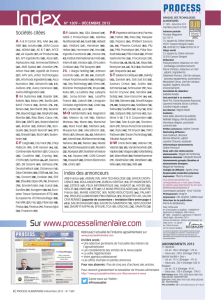Traitement des images linéaires avec PixInsight

Traitement des images linéaires avec PixInsight
Nous avons une image nommée M51finale, issue du prétraitement puis de l'addition des images. Nous
allons maintenant passer à son traitement proprement dit.
Si vous souhaitez utiliser mes process icons personnels, il vous faut les télécharger ici : Traitement
linéaire.
Alors autant lors du prétraitement et de l'addition des images, les étapes à suivre sont toujours les
mêmes, autant lors du traitement final il n'y a pas forcément de méthode générale, car d'une part la
subjectivité personnelle entre en jeu (un traitement qui sera du goût d'une personne ne plaira pas
forcément à une autre), et d'autre part ce qui marchera bien sur une image ne fonctionnera pas
forcément sur une autre. Nous allons tout de même essayer de suivre quelques grandes lignes qui
pourront servir de base à n'importe quel traitement.
L'image sur laquelle nous allons opérer est une image linéaire, c'est-à-dire que la valeur de ses pixels
est proportionnelle à la quantité de lumière reçue. L'image est alors très sombre (voire complètement
noire), et nécessitera toujours l'application d'une STF pour en visualiser le contenu. C'est seulement
une fois le traitement de l'image linéaire terminée que l'on pourra enfin visualiser directement son
contenu en la transformant en image non-linéaire, ceci sera le sujet du prochain tutoriel.
Dans PixInsight, on commence par effectuer des traitements sur l'image linéaire puis ensuite
seulement on la transforme en image non-linéaire sur laquelle s'appliquent de nouveau traitements.
D'ailleurs certains process s'appliquent de préférence aux images linéaires plutôt qu'aux images non-
linéaires et inversement.
Voici les 4 grandes étapes que nous pouvons suivre pour traiter une image linéaire :
1 – Corriger le fond de ciel.
2 – Faire une déconvolution.
3 – Réduire le bruit du fond de ciel.
4 – Calibrer les couleurs.
1-Corriger le fond de ciel
Lorsqu'on charge notre image M51finale (en allant sur File/Open...) et qu'on lui applique un Auto-
Stretch (à l'aide du process STF ou, si vous utilisez mes process icons, en allant sur l'icône
Visualisation_des_images_lineaires), on voit tout de suite que le fond de ciel est loin d'être uniforme
(au besoin en cliquant sur Link RGB Channels ).
Les acquisitions de M51 ont été faites sous un ciel très affecté par la pollution lumineuse (à cause de la
présence de plusieurs lampadaires) ce qui explique ce fond de ciel. De plus il peut y avoir un vignetage
mal corrigé par le flat qui peut aussi produire ce phénomème. Très souvent le fond de ciel nécessitera
une correction plus ou moins importante.

On va d'abord utiliser le process DynamicBackgroundExtraction ou, si vous utilisez mes process icons,
on va sur l'icône Correction_du_ciel_par_clics_sur_le_fond. L'image se remplit alors de petites croix
qui vont servir à modéliser le fond du ciel.

Les croix doivent remplir le fond du ciel, et uniquement le fond du ciel. Sur mon image, on voit que le
bas de l'image contient des zones de ciel non cochées. On va modifier le paramètre Tolerance en
ouvrant la zone Model Parameters (1) : par défaut sa valeur est à 0,5 on va le passer à 0,8.
On va ensuite dans la zone Sample Generation puis on clique sur le bouton Generate.
On obtient un nouvelle image où le fond de ciel est mieux rempli, mais la partie droite de l'image est
toujours vide de croix.
On va monter la valeur de Tolerance à 1.2 et cliquer à nouveau sur Generate :

La partie droite se remplit un peu plus. En montant la valeur à 2, le fond du ciel semble entièrement
rempli.

Le but est que les croix se placent sur le fond du ciel et évitent les objets qui n'en font pas partie. En
agrandissant M51 avec la loupe, on constate qu'il y a quelques croix placées sur la galaxie.
On peut les supprimer en cliquant dessus avec la souris (la croix devient verte) puis en cliquant sur la
croix rouge dans la zone Selected Sample.
Il faut essayer d'examiner l'image afin d'en retirer toutes les croix qui seraient placés sur des objets
célestes. Inversement, on peut en rajouter manuellement dans les endroits où elles manqueraient.
Une fois cette tâche effectuée, je vous conseille de déposer le petit triangle du process afin de
conserver le travail que l'on vient de faire, car on aura peut-être besoin de le réutiliser.
Maintenant, dans la zone Target Image Correction, il faut choisir dans le menu déroulant Correction :
entre Subtraction et Division.
 6
6
 7
7
 8
8
 9
9
 10
10
 11
11
 12
12
 13
13
 14
14
 15
15
 16
16
 17
17
 18
18
 19
19
 20
20
 21
21
 22
22
 23
23
 24
24
 25
25
 26
26
1
/
26
100%