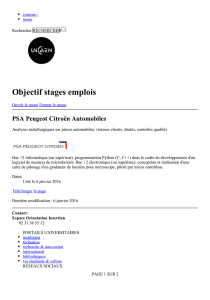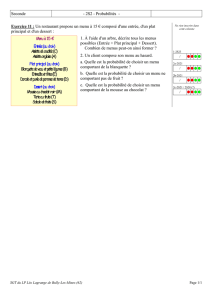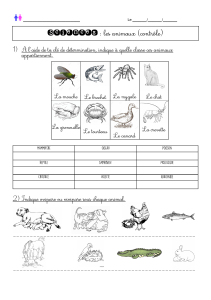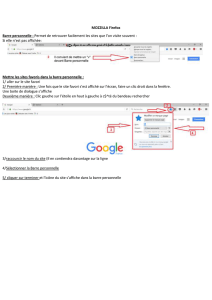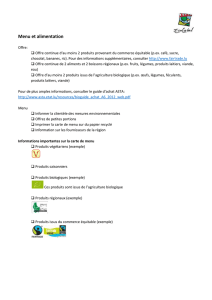Manuel d utilisation du logiciel du logiciel

Page -1-
Manuel dutilisation
Manuel dutilisation Manuel dutilisation
Manuel dutilisation
du logiciel
du logicieldu logiciel
du logiciel
Sommaire :
- I Description générale Page 2
- II Création d'une Page / d'un Site Page 3
- III Renseignement des Pages Page 6
- IV Lier les Pages avec des liens hypertextes Page 8
- V Détails des différents Menus et Outils Page 10
- VI Personnaliser les transitions entre les Pages Page 11
- VII Glossaire Page 14

Page -2-
I Description générale
Ce logiciel de création et de gestion de site Web de Microsoft Office permet de construire des sites Web.
Ce produit inclut les outils de conception, de création, de traitement de données et de publication
nécessaires à l'élaboration de sites Web dynamiques et interactifs.
Voici l’écran principal du logiciel :
Il faut alors sélectionner l’option souhaitée dans la boite de dialogue, soit avec assistant, soit seul
avec des modèles, soit seul avec une page ou un site vide.
Mode opératoire
- démarrer en créant une nouvelle présentation,
- compléter les pages, en insérant des textes, images, clip arts, des graphiques, etc…
- déterminer les liens entre ces différents pages,
- déterminer les modes de transitions entre les pages,
- consulter le site dans le mode ''Aperçu'' et corriger éventuellement les erreurs.

Page -3-
Page d'accueil du logiciel
Lorsque vous lancez FrontPage 2003, vous avez à
l'écran cette boite de dialogue sur le côté droit de
l'écran principal :
Vous obtenez alors la boite de dialogue de l'écran du
Chapitre II
• Pour ouvrir un site que vous avez commencé
et que vous souhaitez développer, cliquez sur
Ouvrir.
• Lors d'une première utilisation, sélectionnez
''Créer une nouvelle page ou un nouveau
site'' situé en bas de cette boite de dialogue.
II Création d'une nouvelle Page / d'un nouveau Site
Vous avez le choix entre :
A) - Créer une Nouvelle Page
1°) - Créer une Nouvelle page vierge.
2°) - Créer un Fichier texte.
3°) - Créer une page à partir d'une Page existante.
4°) - Créer une page à partir de Modèles.
B) - Créer un Nouveau Site Web
1°) - Créer un Site à une Page.
2°) - Créer un Site d'équipe SharePoint.
3°) -Utiliser une Solution de Package Web.
4°) - Utiliser un Modèle de Site Web.

Page -4-
A) - Créer une Nouvelle Page
1°) - Créer une Nouvelle page vierge.
Si vous cliquez sur cette fonction, vous allez insérer une nouvelle Page vierge à compléter.
2°) - Créer un Fichier texte.
Si vous cliquez sur cette fonction, vous allez pouvoir ajouter un fichier (tel qu'un fichier PDF, texte,
multimédia ou programme) à votre site Web, vous devez tout d'abord importer le fichier en question dans
votre Liste des dossiers FrontPage, créer un lien vers celui-ci sur votre page Web, puis publier votre site
Web. Ainsi, lorsque les utilisateurs cliqueront sur le lien hypertexte, le fichier s'exécutera à partir du
serveur ou s'ouvrira sur leur poste de travail.
3°) - Créer une page à partir d'une Page existante.
Si vous cliquez sur cette fonction, vous allez
ouvrir une Page existante que vous avez déjà
enregistrée, et que vous souhaitez modifier
ou insérer dans un nouveau site.
4°) - Créer une page à partir de Modèles.
Si vous cliquez sur cette fonction, vous allez
créer une Page en utilisant un modèle à
choisir parmi une série de propositions,
classées par thèmes, comme suggérées dans
la boite de dialogue ci contre.

Page -5-
B) - Créer un Nouveau Site Web
1°) - Créer un Site à une Page.
Si vous cliquez sur cette fonction, vous allez
créer un Site Web à une Page en utilisant un
modèle à choisir parmi une série de
propositions, classées par thèmes, comme
suggérées dans la boite de dialogue ci
contre.
2°) - Créer un Site d'équipe SharePoint.
La structure de navigation d'un site Web permet aux utilisateurs de savoir où ils se trouvent sur le site et
de se déplacer d'une page à l'autre au moyen des liens hypertexte.
Les sites d'équipe basés sur Microsoft Windows SharePoint Services disposent d'une structure de
navigation intégrée grâce à laquelle les utilisateurs peuvent s'orienter afin d'accéder au contenu recherché.
Toutefois, en ouvrant votre site SharePoint dans Microsoft Office FrontPage 2003, vous pouvez utiliser
les fonctionnalités de FrontPage permettant de modifier la navigation pour personnaliser et étendre la
structure de navigation intégrée afin de répondre aux besoins de votre groupe de travail.
3°) -Utiliser une Solution de Package Web.
Cliquez sur la solution de package Web à ajouter,
puis effectuez l'une des actions suivantes :
- Pour déployer le package Web sur un serveur
qui exécute Microsoft Windows SharePoint
Services, tapez l'URL dans la zone Indiquez
l'emplacement du nouveau site Web ou cliquez
sur Parcourir.
- Pour ajouter la solution de package Web au site
Web actif, cliquez sur Ajouter au site Web actif.
- Pour ajouter le package Web à un site Web qui utilise SSL (Secure Sockets Layer) (SSL (Secure Sockets
Layer) : norme proposée et développée par Netscape Communications pour établir un canal de
communications sécurisé afin d'empêcher l'interception d'informations importantes, comme les numéros
de carte de crédit.) pour les transactions cryptées, activez la case à cocher Connexion cryptée (SSL)
nécessaire.
Cliquez sur "OK".
 6
6
 7
7
 8
8
 9
9
 10
10
 11
11
 12
12
 13
13
 14
14
 15
15
1
/
15
100%