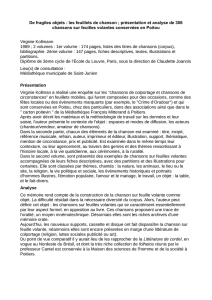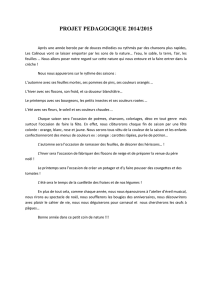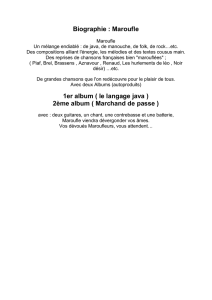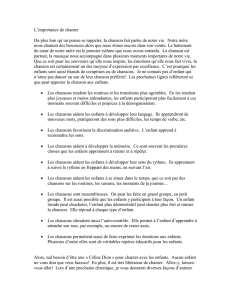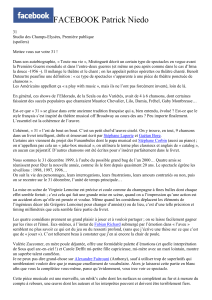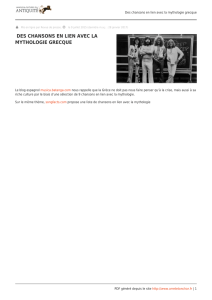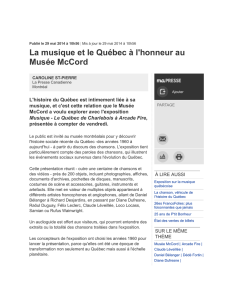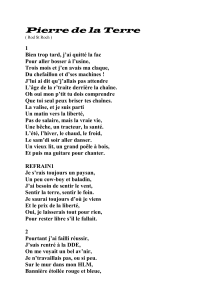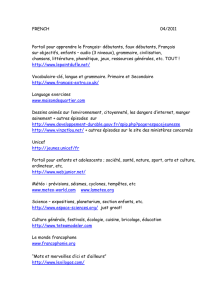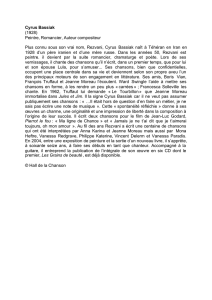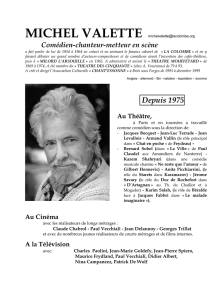touch dj - Funworld
publicité

Update 201 TOUCH DJ ManuHl)5 Erreurs et oublis exceptés Copyright © S&T AG – Division funworld Technical Customer Service, pM Effective January 2014 Version: 2.1 FR translated by AEL Written by Robert Bergmair Index 1. TOUCH DJ – Mise en route 1.1 1.2 2. Démarrage Menu Installation TEST Page ϭ Page ϭ Page ϭ 2.1 Chansons 2.1.1 Formats audio et vidéo supportés 2.1.2 Ajouter de nouvelles chansons 2.1.2.1 Télécharger des chansons par clé USB 2.1.2.2 Télécharger des chansons à partir d'un ordinateur 2.1.3 Chansons importées - OPTIONS Page 2 Page 2 Page 2 Page 3 Page 3 Page 4 Page 6 2.2 Finances 2.2.1 Réglages 2.2.1.1 Créditeur de bonus 2.2.1.2 Jeu gratuit 2.2.1.3 Paiement par la télécommande (option) 2.2.1.4 Crédits actuels 2.2.1.5 Crédits : ajouter/ supprimer 2.2.1.6 Crédits gratuits Page 11 Page 11 Page 11 Page 11 Page 11 Page 12 Page 12 Page 12 Comptabilité Page 13 2.3 Technique 2.3.1 Volume haut-parleurs 2.3.2 Ecran 2.3.3 Enregistrement par badge Page 14 Page 14 Page 14 Page 15 2.2.2 2.4 Mode veille Page ϭϱ 2.5 Publicité Page ϭϳ 2.6 Paramètres réseaux 2.6.1 Vue d'ensemble/ Pré-requis 2.6.2 Procédure Page ϭϴ Page 18 Page 18 2.7 Divers 2.7.1 Langage 2.7.2 Marquer les chansons comme nouveautés 2.7.3 Réglage date/heure 2.7.4 Autres ƉĂƌĂŵğƚƌes Page 26 Page 26 Page 26 Page 26 Page 27 Index 3. Lecteur TouchDJ (interface utilisateur) 3.1 3.2 3.3 3.4 3.5 3.6 3.7 4. Trier et afficher les chansons par artistes Trier et afficher les chansons par titres Recherche de chansons NOUVELLES CHANSONS CHANSONS AU TOP Acheter une chanson Playlist Ajouter des jaquettes au tag MP3 4.1 4.2 Page Ϯϴ Page 2ϴ Page 2ϴ Page 2ϵ Page Ϯϵ Page Ϯϵ Page ϯϬ Page ϯϭ Page ϯϮ Ajouter des jaquettes avec le freeware "mp3tag" Ajouter automatiquement des jaquettes avec le freeware "MP3cover" Page ϯϯ 5. Comment changer le fond d'écran du lecteur ? Page ϯϰ 6. Outils d'administration TOUCH DJ Page ϯϱ 7. Autres Caractéristiques Page ϯϲ Page ϯϲ Page ϯϲ Page ϯϲ 7.1 7.2 7.3 Télécommande Lecteur de billets Clés Wlan usb supportées 1. TOUCH DJ – Mise en route Pré-requis pour MAJ 2014 TOUCH DJ : - DVD MAJ 2014 - Dongle pour la Mise à jour 1.1 IMPORTANT : Toutes les chansons installées seront effacées par la MAJ 2014 ! Démarrage Assurez-vous que le TOUCH DJ soit connecté correctement au secteur et mettez l'appareil en route à l'aide de l'interrupteur. Attendez s'il vous plaît que l'appareil ait terminé entièrement sa phase d'initialisation et que le logo TOUCH DJ apparaisse sur l'écran. Veuillez noter svp : S'il n'y a pas de bouton de test disponible, vous devez enregistrer un badge aussitôt le démarrage initial pour éviter que tout badge non enregistré ne puisse avoir accès au système, par la suite. 1.2 Menu Installation Pour accéder au menu d'installation, vous devez appuyer sur le bouton TEST ou bien approcher le badge en face du capteur. Page 1 2. TEST Rubriques du TEST : - Chansons - Finances - Technique - Mode veille - Publicité - Réseau - Divers Veuillez noter : Pour calibrer la dalle tactile, appuyer de nouveau sur le bouton TEST ou bien activer la calibration avec le badge. Voir (2.3.2). 2.1 Chansons 2.1.1 Formats audio et vidéos supportés Audio : ".mp3", ".ogg", ".wma", ".m4a" * Vidéo : ".mpg", ".mpeg", ".mkv", ".avi", ".wmv" ".flv", "mov", ".mp4" Pour afficher les vidéos, il faut un second moniteur, sans quoi, seule la musique sera jouée, (sans montrer la video) ! (n'est pas disponible sur toutes les configurations matérielles TOUCH DJ) CONSEIL : Uniformiser le volume des chansons à l'aide du freeware “mp3gain“. Si les données *.mp3 ne possèdent pas de Tag ID3, le logiciel essaie de découvrir le titre des chansons, ainsi que l'artiste à partir des données du nom. Pré-requis pour des titres et artistes corrects à partir des données du nom : format du nom de fichier : artiste – titrechanson.mp3 En outre, la jaquette peut être ajoutée au Tag ID3. Si le logiciel n'est pas capable de trouver le titre et l'artiste correctement, le titre sera ignoré et ne pourra donc pas être joué ! Faites attention avant de télécharger les mp3, que ceux-ci possèdent le format correct ! * les fichiers .m4a ne fonctionneront que s'il nexiste pas de protection DRM Page 2 2.1.2 Ajouter de nouvelles chansons Pour télécharger des nouvelles chansons, vous devez utiliser une clé usb (ou disque ou lecteur usb externe CD ou DVD), connecté sur un port usb libre du TouchDJ, ou bien grâce au nouveau service de stockage en ligne (cloud) Amazon S3. 2.1.2.1 Télécharger avec une clé USB : Connecter la clé usb et attendre que celle-ci soit correctement installée. Si la clé n'est pas reconnue appuyer sur "chercher encore". Puis sélectionner le disque et le répertoire d'où les chansons vont devoir être importées vers le disque dur du TOUCH DJ, puis démarrer la copie en appuyant sur "Importer les chansons". En appuyant sur "Annuler", vous retournez au menu TEST. Une fois l'importation achevée, confirmer par "Terminé". Page 3 2.1.2.2 Téléchargement de chansons à partir d'un ordinateur connecté à internet. Pré-requis : Pour télécharger des chansons à partir de n'importe quel ordinateur connecté à internet, le TOUCH DJ doit être connecté en réseau avec celui-ci et il faut disposer d'un compte cloud Amazon S3 (via S&T AG Division Funworld). Si l'espace du disque dur est de 500 MB ou inférieur alors il sera impossible de télécharger de nouvelles chansons ! "CloudBerry Explorer" (amazon s3 version) est un logiciel freeware recommandé. Lien de téléchargement pour “CloudBerry Explorer” : www.cloudberrylab.com Une fois ce programme correctement installé, vous devez rentrer les informations relatives au compte. Création du compte : File / Amazon S3 / New account + Add Insérer svp le nom de votre compte sous “Display name” par exemple “Touch DJ” Insérez svp les codes reçus “access key” et “secret key” dans les rubriques adéquates. Confirmez par OK. Page 4 Dans "Source" maintenant se trouve le compte créé et le logiciel "CloudBerry Explorer" s'y connectera automatiquement. Pour démarrer le téléchargement, vous devez rentrer les codes d'accès de l'opérateur. IMPORTANT : Attention de bien respecter la syntaxe, les données sont impérativement en minuscules ! Finalement, vous allez rechercher les chansons sur le côté gauche de "CloudBerry Explorer" et les copier directement sur le cloud côté droit par glisser-déplacer. Important : Les chansons doivent se trouver dans des répertoires mais sans sous-répertoires. Page 5 2.1.3 Chansons importées - OPTIONS Une fois les nouvelles chansons importées, vous pouvez voir sous “Chansons” en haut à gauche l'espace libre/utilisé et le nombre de chansons qui ont été enregistrées sur le disque dur. Recherche de chansons : A l'aide du bouton "Artistes > Chansons" à droite, vous pouvez permuter la recherche soit par artiste ou bien soit par chanson. En appuyant sur une lettre du pavé alphanumérique, les artistes ou les chansons commençant par cette lettre seront affichés. Par exemple: Si "Artistes > Chansons" est choisi et que vous appuyez sur le bouton A, tous les artistes commençant par A apparaîtront. Si c'est "Chansons > Artistes" appuyé, puis la lettre A, alors toutes les chansons commençant par A seront affichées. Marquer comme nouvelles chansons : A l'aide de ce menu déroulant, vous pouvez changer les statuts d'une chanson, elle sera marquée "Nouveauté" ou non ! Paramètres possibles : - automatique (voir 2.3.6) - toujours - jamais Le réglage par défaut pour les nouvelles chansons importées est toujours sur "automatique", ce qui signifie que les chansons ne seront marquées "Nouveauté" que pour un temps imparti seulement. Voir (2.3.6). Page 6 Chansons en mode veille : Le réglage en mode veille détermine si une chanson peut être jouée ou non en mode veille, (si aucune chanson payée n'est jouée pendant cette période de pause déterminée). Il y a 3 possibilités pour activer ou désactiver les chansons en mode veille : 1. Cases à cocher de la colonne du dé (à gauche) : Si la case de la colonne "dé" est cochée en face d'une chanson, celle-ci sera jouée pendant le mode veille en fonction du réglage "mode veille" (voir 2.4). Si la case est décochée, la chanson ne sera pas jouée pendant le mode veille. 2. Menu déroulant "utilisation du mode veille" Ce réglage est équivalent aux cases de la colonne du dé, comme au point 1. Possibilités : - autorisé (voir réglages possibles en 2.4) - interdit Page 7 3. Réglage "mode veille" ajouté dans le nom du fichier Si le nom d'un fichier audio contient la chaîne [NI], la fonction "jamais en mode veille" est automatiquement activée, et la chanson ne sera donc jamais jouée en mode veille. song1[NI].mp3 Bien que le nom de fichier contienne la chaîne "NI - Jamais en mode veille", cette fonction peut être modifiée manuellement (voir 2.1.3) Page 8 Ne jamais effacer : Si cette fonction est activée, le fichier sélectionné restera sur le disque dur du TOUCH DJ lorsque "Effacer les anciennes chansons" sera appuyé. Il y a 3 options pour activer ou désactiver la fonction "Ne jamais effacer" : 1. Cases à cocher dans la colonne de la "gomme" Si une case est cochée en face d'une chanson dans la colonne "gomme", alors la fonction "Ne jamais effacer" est activée, et cette chanson ne pourra être effacée lorsque le bouton “Effacer les anciennes chansons" sera appuyé. Si la chanson doit être malgré tout effacée, bien que la fonction "Ne jamais effacer" soit activée, alors la chanson pourra être effacée quand même, mais manuellement par le bouton "Effacer". 2. Menu déroulant "Ne jamais effacer" Ce réglage correspond aux cases à cocher de la colonne "gomme". OUI = la case "gomme" est cochée NON = la case "gomme" est décochée Page 9 3. Chaîne "Ne jamais effacer" ajoutée dans le fichier Si le nom d'un fichier audio contient la chaîne [ND], la fonction "Ne jamais effacer" se trouve automatiquement activée, alors la chanson ne sera pas effacée, même si "Effacer les anciennes chansons" est appuyé. song1[ND].mp3 Cette fonction correspond à l'option 1 (cases "gomme") et 2 (menu déroulant) ! Ajouter la chaîne "Mode veille" + "Ne jamais effacer" dans un nom de fichier Le nom de fichier devra contenir la chaîne "Mode veille" "[NI]"ainsi que la chaîne "Ne jamais effacer" "[ND]" comme ci-dessous ! song1[NI][ND].mp3 Options chanson : effacer, écouter, jaquette Si une jaquette est enregistrée dans le Tag ID3 d'un fichier audio, elle s'affichera dans le carré à côté des boutons "Effacer" et "Ecouter". "Effacer" va ôter la chanson du disque dur du TOUCH DJ. Shows cover, If saved in ID3-Tag "Ecouter" va lire la chanson. Conseil : Voir le point 4 pour de plus amples explications concernant l'ajout d'une jaquette à une chanson. Page 10 2.2 Finances 2.2.1 Paramètres 2.2.1.1 Créditeur bonus - EURO - JETONS Ce menu déroulant va fixer la gestion des bonus pour les entrées EURO et JETONS. 2.2.1.2 Jeu gratuit Si "Jeu gratuit" est activé (OUI) toutes les chansons pourront être sélectionnées gratuitement. 2.2.1.3 Paiement par télécommande (optionnel) Si une valeur numérique est fixée, par exemple 30, il est possible d'ajouter exactement 30 crédits à l'aide de la télécommande, jusqu'à ce que les 30 crédits soient épuisés. Page 11 2.2.1.4 Crédits actuels Ce sont les crédits restants disponibles sur le TOUCH DJ. 2.2.1.5 Crédits : ajouter / supprimer Des crédits peuvent être ajoutés de la façon suivante : +1 or +10 Le bouton "Effacer crédits" va effacer tous les crédits restants disponibles sur l'appareil TOUCH DJ. 2.2.1.6 Crédits gratuits Ce paramètre va fixer le temps de veille en minutes, à la fin duquel un crédit gratuit sera attribué, si aucune chanson n'a été achetée dans l'intervalle. Période en mode veille avant qu'un crédit gratuit ne soit attribué. Ajustable avec les boutons -10 et +10 (en minutes). Temps de veille minimum : 10', maximum 720'. Jusqu'à 120' le temps augmente par périodes de 10', au-delà de 120' il augmente par périodes de 30'. Si "Jamais" est choisi, la première valeur qui apparaîtrait après un appui sur +10 serait 30'. Pour obtenir une durée inférieure à 30', il faudrait alors appuyer sur le bouton -10 de manière à atteindre 20' or 10'. Pré-requis pour le crédit gratuit : La période de veille doit être consumée, sans aucune chanson payée dans l'intervalle. Aucun crédit ne doit rester sur la machine. Un crédit gratuit attribué va apparaître comme "crédit de veille" dans la comptabilité. Page 12 2.2.2 Comptabilité Sous la rubrique comptabilité, vous pouvez obtenir le compte-rendu des différentes recettes. Appuyer sur "solder maintenant" pour faire la caisse. Une fois l'opération effectuée, la ligne verte devient blanche. Appuyer sur le bouton "Effacer" va effacer la liste entière. Les crédits ajoutés par la télécommande apparaîtront sous la rubrique “Crédits à distance”. Les crédits gratuits (2.2.1.6) seront affichés sous "Crédits de veille". Page 13 2.3 Technique 2.3.1 Volume haut-parleurs Le volume sonore peut être ajusté en déplaçant le curseur soit vers la gauche (plus faible) ou soit vers la droite (plus fort). Fondu enchainé : Si "Fondu enchainé" est activé (2 à 15 secondes), le volume des chansons va augmenter de manière progressive au début et diminuer de la même façon à la fin, ce qui évite les départs et fins brusques. Test Audio : La sortie Audio peut être testée. Test Video : La sortie Vidéo peut être testée. (uniquement si 2 écrans sont disponibles). 2.3.2 Ecran Choisir ou changer la résolution du deuxième écran, si celui-ci est disponible. En outre, vous pouvez calibrer la dalle. Conseil : Le calibrage de la dalle s'effectue aussi via le bouton Test ou via le badge du transpondeur. Page 14 2.3.3 Enregistrement du badge Vous pouvez utiliser un badge au lieu du bouton rouge de test. Pour utiliser un badge, un dispositif spécial doit être connecté à l'ordinateur du TOUCH DJ. Appuyez sur "Ajouter badge" et enregistrez le sous les 10", sinon le processus sera annulé. En appuyant sur "Effacer badges", les badges existants seront effacés. AVERTISSEMENT : En cas d'absence de bouton test, vous devez enregistrer un badge dès la première mise en route, sinon chaque badge non enregistré pourra accéder au système ! 2.4 Mode Veille Options du "Mode veille", Si le "Mode veille" est activé, il y a donc un temps de pause variable, (des chansons seront écoutées automatiquement à condition qu'aucune chanson achetée ne soit jouée dans cet intervalle). Pause entre les chansons : Réglage déterminant le temps de pause entre 2 chansons jouées automatiquement. Lecture des chansons fréquemment demandées : Cette option détermine si les chansons le plus souvent demandées pourront être jouées en mode veille ou non, ou à quelle fréquence. Les réglages suivants sont possibles : "jamais", "à chaque chanson" jusqu'à "toutes les 10 chansons. Page 15 Lecture des chansons nouvellement ajoutées : Ce menu déroulant va définir si les nouvelles chansons ajoutées pourront être jouées en mode veille ou non. Les critères vont de "sans limitation", "ne pas jouer la première semaine" à "ne pas jouer durant les 8 premières semaines". Diminution du volume : Cette option réduit le volume des haut-parleurs pendant le mode veille, par rapport au volume de 100% en mode de lecture normal. Les critères partent de 100% du volume de lecture en mode normal jusqu'à 10% de celui-ci. Page 16 2.5 Publicité La publicité sous forme d'images peut être importée. Importer des images pour la publicité est identique à l'mportation de chansons. Formats supportés : ".jpg", ".png", ".bmp" La publicité paraîtra sur les deux écrans (si 2ème disponible), en alternance avec les jaquettes des disques, aussi bien en mode de lecture normal qu'en mode veille ! Le menu déroulant "Affichage de la durée" fixe la durée de la publicité de 0" (publicité désactivée) jusqu'à 60". Chaque publicité peut être paramètrée séparément ! Page 17 2.6 Paramètres réseaux 2.6.1 Vue d'ensemble/ Pré-requis L'ajout du réseau apporte une facilité pour ajouter et réactualiser les chansons sur les appareils TouchDJ 2014 à distance, ainsi que pour gérer les recettes et les statistiques en ligne. Il n'y a plus besoin d'être physiquement présent devant l'appareil. Une fois que l'opérateur a complété l'assistant de configuration réseau, toutes les fonctionnalités décrites ci-dessous seront tout de suite disponibles. L'appareil nécessite une connexion internet. Tout d'abord, vous avez besoin du logiciel freeware "CloudBerry Explorer" pour le contrôle à distance. Une fois celui-ci correctement installé, vous devez ensuite rentrer les paramètres de connexion sans erreurs. Pré-requis : • LĞdKh,: doit être connecté à internet via un cable éthernet (RJ45) ou bien par WIFI. • Un dongle TouchDJ 2014 doit être ĠŐĂůĞŵĞŶƚ connecté à l'appareil . •� Un compte opérateur ĚŽŝƚġƚƌĞƉƌĠƐĞŶƚ Ğƚdisposant dΖinfosprovenant d'un compte Amazon S3 . 2.6.2 Procédure Si votre appareil n'était pas précédemment enregistré, l'onglet réseau ressemblera à l'image de droite. Vous aurez besoin des identifiants de connexion attribués à l'opérateur (nom d'utilisateur et mot de passe). Ils doivent correspondre avec le pays du dongle inséré dans l'appareil, de manière à procéder à la première étape du processus d'inscription. Appuyez sur le bouton "Suivant" pour lancer l'assistant d'enregistrement de l'appareil. Page 18 Choix de la connexion : Pour connecter le TOUCH DJ à internet, vous devez choisir votre mode de connexion internet. LAN ou WIFI peut être choisi. Connexion LAN (cable) Sélection de l'adresse IP (DHCP ou bien manuel) Si DHCP est activé, adresse IP et DNS seront obtenus automatiquement. Si vous désirez rentrer une adresse IP manuellement, décochez DHCP. Page 19 Connexion WLAN "Wifi" SVP, voir point 7.3 pour la liste de toutes les clés usb sans-fils supportées ! Sélection de l'adresse IP DHCP ou manuel . Si DHCP est activé, adresse IP et DNS seront obtenus automatiquement. Si vous désirez rentrer une adresse IP manuellement, décochez DHCP. Choisir le réseau où vous voulez vous connecter, et entrer le code WIFI si nécessaire. Appuyer sur "Sauvegarder et connecter" pour terminer le processus de connexion. Page 20 Si la procédure de connexion est réussie, cela devrait ressembler à l'image de droite. Page 21 Sur cet écran, vous devez entrer nom d'utilisateur et mot de passe, de votre compte opérateur. Ces identifiants de connexion peuvent être obtenus auprès de votre partenaire Funworld. Après avoir rentré nom d'utisateur et mot de passe, l'appareil effectue une vérification en ligne, pour s'assurer que les identifiants de connexion sont valides. Si réussite, vous verrez l'emplacement déjà attribué à l'appareil, sinon une liste d'emplacements créés préalablement et disponibles pour l'affectation de votre appareil, s'affichera. Erreurs éventuelles que vous pourriez recevoir pendant la connexion •� Login incorrect. Vous avez sans doute mal rentré, soit le nom d'utilisateur soit le mot de passe. Recommencez svp. Peu importe que vous utilisiez minuscules ou bien majuscules, c'est insensible à la casse. • Login désactivé Pour diverses raisons, le compte utilisateur a été désactivé par le personnel de Funworld. Contactez svp votre partenaire Funworld pour obtenir de plus amples informations. •� Le pays de l'opérateur est différent de celui du dongle. Cette erreur se produit si vous essayez d'enregistrer un appareil avec un dongle dont le pays ne correspond pas à celui de l'opérateur ou vice versa. Assurez vous que vous utilisez bien des identifiants de connexion corrects. •� L'opérateur identifié n'a pas de compte d'espace de stockage en ligne Amazon S3 d'attribué. Contactez svp votre partenaire Funworld ou bien notre support technique. Page 22 Chaque machine doit être assignée à un unique emplacement. Sur cet écran, vous pouvez voir une liste d'emplacements créés précédemment. Vous pouvez sélectionner un emplacement existant dans le cas où vous disposez de plusieurs appareils, ou bien replacer un appareil existant à cet endroit. Vous pouvez aussi créer un nouvel emplacement. Page 23 Sélection de groupe : Sur cet écran, vous décidez quels groupes/dossiers doivent être suivis et téléchargés sur l'appareil. Si vous sélectionnez "Toujours télécharger tout", l'appareil va télécharger tous les mp3 trouvés sur le stockage en ligne, y compris les groupes et les dossiers qui auront été ajoutés plus tard. Si vous sélectionnez des groupes précis, seuls ceux-ci seront suivis et téléchargés. Les fichiers modifiés depuis la dernière synchronisation seront à nouveau téléchargés. Pour une vue d'ensemble des formats supportés, svp se reporter au point 2.1.1. IMPORTANT : Les chansons doivent être dans des dossiers pour être importées. Les sous-dossiers seront ignorés et non ĂĨĨŝĐŚés. Seules les chansons du stockage en ligne seront importées. Si une chanson est enlevée du stockage en ligne, elle ne sera pas effacée automatiquement du TOUCH DJ. Synchronisation automatique toutes les 30' ! Effacer les chansons sur le TOUCH DJ : montré au paragraphe 2.3.1. En appuyant sur le bouton "Suivant", vous terminez le processus d'enregistrement, et la page de résumé s'affiche. Page 24 Aussitôt après avoir quitté le mode Test, l'appareil commencera immédiatement à synchroniser le contenu du stockage du cloud. Tous les mp3 qui auront été trouvés seront ajoutés à la bibliothèque de chansons des appareils. Pour de meilleurs résultats les mp3 devront contenir des tags ID3 entièrement remplis, et contenant au moins le nom de l'artiste et de la chanson. Sinon la bibliothèque essayera de deviner le nom de l'artiste et de la chanson en analysant le fichier du mp3. Pour de meilleurs résultats, le fichier devra ressembler à quelque chose comme ceci : <Artiste> – <Chanson>.mp3 (respecter les espaces) Exemples: Abba – Dancing Queen.mp3 Daft Punk – Get Lucky.mp3 Joe Cocker – Unchain My Heart.mp3 L'appareil téléchargera aussi les statistiques des chansons de l'appareil sur le cloud. Le fichier Excel se trouvera dans le répertoire des statistiques sur l'espace de stockage du cloud, identifié par le numéro de série de l'appareil. L'historique de la comptabilité est aussi téléchargé sur le cloud, et peut être consulté à l'aide des outils d'administration en ligne du TouchDJ. Informations et diagnostics : En appuyant sur le bouton IPConfig, l'appareil va aafficher un rapport technique détaillé sur le réseau, et les adresses IP attribuées. Cela est très utile à des fins d'analyse et de diagnostic et pour vérifier la connexion internet. Le bouton ‘Ping Google’ va simplement afficher le résultat d'un ping envoyé à www.google.com. Le bouton “Trace” sert aussi à tester la connexion, il affiche le routage des adresses IP jusq'au site de google.at. Page 25 2.7 Divers • •� • •�� Langage Marquer les chansons comme nouveautés Réglage Date/Heure Autres paramètres 2.7.1 Langage La langue peut être changée tant pour le mode test que pour le lecteur. Les changements seront pris en compteu uniquement après être sorti du mode test. 2.7.2 Marquer les chansons "nouveautés" Marquer les chansons comme nouveautés (2.1.3) peut se réaliser automatiquement. De "jamais", "au cours de la première semaine", jusqu'à "pendant les 8 premières semaines". Les chansons marquées "nouveautés" seront affichées avec une indication "NEW" par dessus le titre de la chanson. 2.7.3 Réglage date/heure La date et l'heure peuvent se régler, mais uniquement lorsque leTOUCH DJ n'est pas connecté au réseau/internet. Page 26 2.7.4 Autres réglages - recherche MAJ TOUCH DJ - Exporter un fichier Excel - RAZ paramètres réseau - Paramétrage par défaut - RAZ Statistiques chansons Recherche de nouvelles MAJ TOUCH DJ : Aller sur ftp.funworld.com/touchdj/update/ pour les dernières MAJ TOUCH DJ (fichier zip ou iso) La dernière MAJ peut être installée sur le TOUCH DJ avec un disque ou une clé usb (fichier zip) ou à l'aide d'un lecteur dvd externe (graver le fichier iso sur le dvd). Une fois la nouvelle MAJ trouvée et téléchargée, insérez svp une clé usb sur le TOUCH DJ et puis appuyez sur "Chercher une nouvelle MAJ TOUCH DJ". Choisir le disque/lecteur correct contenant le fichier, puis démarrer le processus de mise à jour. IMPORTANT : Si vous faites la MAJ avec le dvd, toutes les chansons installées seront effacées ! Exportation Excel : La liste complète des chansons, les statistiques des chansons (fréquence d'achat, etc.) peuvent être exportées sur une clé usb, au format excel. RAZ des paramètres réseau : Seuls les paramètres réseau seront remis à zéro, sans perte de données (chansons, publicités, etc.) RAZ paramètres par défaut (usine) : Avertissement : Attention, toutes les chansons, la publicité, etc... seront effacées ! RAZ des statistiques des chansons : Toutes les statistiques relatives aux chansons seront effacées ! Page 27 3. LECTEUR TOUCH DJ 3.1 Trier et afficher les chansons par artistes En appuyant sur "Artistes", les chansons sont triées par artistes. Choisir une lettre sur le côté droit permet d'obtenir les artistes dont le nom commence par cette lettre. Les flèches bleues permettent d'aller vers les pages suivantes ou précédentes, avec les artistes classés par ordre alphabétique. INFO : 14 artistes maximum sont affichés par page, selon le nombre d'artistes commençant par la même lettre S'il n'existe seulement que 10 artistes, alors les 4 derniers artistes prendront les lettres suivantes (ordre alphabétique). 3.2 Trier et afficher les chansons par titres En appuyant sur "Chansons", les chansons sont triées par titres. Choisir une lettre sur le côté droit permet d'obtenir les titres dont le nom commence par cette lettre. Les flèches bleues permettent d'aller vers les pages suivantes ou précédentes des titres classés par ordre alphabétique. INFO : 14 titres maximum sont affichés par page, selon le nombre de titres commençant par la lettre choisie. S'il n'existe seulement que 10 titres, alors les 4 derniers titres prendront les lettres suivantes (ordre alphabétique). Page 28 3.3 Recherche de chansons Recherchez un artiste ou le titre d'une chanson en tapant les lettres sur le clavier virtuel. Il est possible d'obtenir un résultat en frappant seulement une lettre ou bien le nom complet du nom de l'artiste ou du titre de la chanson. 3.4 NOUVELLES CHANSONS Sous "NEW/Nouveautés", sont listées les chansons importées durant les 4 dernières semaines, selon les paramètres du point 2.6.2. 3.5 CHANSONS AU TOP Sous l'onglet "TOP chansons", sont listées les chansons les plus demandées et achetées (TOP 100) des 4 dernières semaines. Page 29 3.6 Acheter une chanson Comment acheter une chanson ? Chercher la chanson désirée. Puis acheter la chanson en appuyant sur “acheter” (ou annulez en appuyant sur "retour"). Alors, la chanson va être jouée. S'il n'y a pas de crédits disponibles, le processus sera annulé ! Insérez une pièce et recommencez ! S'il y a au moins un crédit disponible, le processus continue et la chanson sera jouée, selon le délai affiché sur l'écran. Page 30 3.7 Playlist Lorsqu'une chanson est achetée, tandis qu'une autre est jouée ou s'il existe d'autres chansons dans la playlist, toutes les chansons en attente seront affichées dans un rectangle noir. La playlist contient l'artiste, le titre de la chanson et le délai d'attente pour écouter celle-ci en minutes. La playlist apparaîtra pendant 10 secondes, en touchant la fenêtre de la chanson jouée. Touchez l'écran n'importe où pour clore la playlist. La playlist affichera seulement les 8 premières chansons, les suivantes ne seront pas listées. Page 31 4. Ajouter des jaquettes au tag MP3 4.1 Ajouter des jaquettes avec le freeware "mp3tag" Pour ajouter une jaquette à un fichier mp3, un Tag MP3 est nécessaire. Il contientra les informations sur l'artiste, le titre de la chanson. Il existe plusieurs programmes pour ajouter ou changer la jaquette d'un fichier mp3. Une solution pour changer le Tag MP3 est le freeware "mp3tag". Allez sur ce lien : http://www.mp3tag.de/en/index.html Télécharger le setup.exe et suivre la procédure d'installation. Démarrer le programme, sélectionner "Fichier", "Changer répertoire" et chercher les fichiers pour ajouter les jaquettes. Procédure : 1. Sélectionner la chanson 2. Chercher les jaquettes sur http://discogs.com ou bien sur http://www.amazon.com, etc. 3. Cliquer sur la jaquette survolée 4. Ajouter la jaquette de la chanson sélectionnée par "coller-déplacer" dans la boite blanche comportant le symbole cd. 5. Cliquer "Enregistrer" pour sauvegarder le Tag MP3 sur le fichier mp3. Page 32 4.2 Ajouter automatiquement des jaquettes avec le logiciel freeware "MP3Cover" Le freeware "mp3cover" ajoute des jaquettes automatiquement aux tags MP3. Télécharger ce lien : http://mp3cover.hccl.de (mais seulement disponible en allemand) Choisir simplement un répertoire avec des fichiers mp3 et les déplacer dans la fenêtre blanche du progr. Démarrer la recherche de jaquettes en cliquant sur “Coversuche starten”. Chaque fichier mp3 sera vérifié et la jaquette sera enregistrée automatiquement sur le Tag MP3. Si le fichier ne possède pas de Tag ID3 le programme va essayer de rechercher l'artiste et le titre de la chanson à partir du nom de fichier (artiste-chanson titre.mp3) et va créer un TAG MP3 avec les infos trouvées (artiste, titre chanson, jaquette). Pré-requis : Les fichiers Mp3 devraient ressembler à cela : artiste - titreChanson.mp3 Important : Espace de part et d'autre du "-" entre artiste et titre de la chanson;ǀŽŝƌĂƵƐƐŝĞdžƉůŝĐĂƚŝŽŶƉĂŐĞϮϱͿ͘ Si une mauvaise jaquette a été trouvée, il est possible que plusieurs albums comportent la même chanson. Dans ce cas, svp ajouter la jaquette manuellement avec le programme "mp3tag". Page 33 5. Comment changer le fond d'écran du lecteur Pour changer le fond d'écran du lecteur du TOUCH DJ, une connexion et un accès au compte cloud Amazon S3 est nécessaire. Il est possible de changer un fond d'écran commun à tous les appareils connectés, aussi bien que d'attribuer un fond unique différent à chaque appareil individuellement. Créer un nouveau répertoire intitulé "FondsEcrans" à la racine des dossiers. Même fond d'écran pour tous les appareils connectés : Enregistrer le fond d'écran sous "FondCommun.jpg" .png ou bmp“ pour tous les appareils. Fond d'écran unique pour un appareil seul : Enregistrer le fond d'écran sous son adresse mac et il sera uniquement visualisé sur cet appareil conformément à son adresse mac. Si les fonds d'écran sont effacés sur le cloud, alors le fond d'écran affiché sera celui par défaut. Page 34 6. Outils d'administration TOUCH DJ Pour travailler avec les outils d'administration à distance TOUCH DJ, vous avez besoin des identifiants de connexion (nom d'utilisateur, mot de passe). Rapprochez vous de votre distributeur S&T AG Division Funworld, pour les obtenir. Puis se connecter sur http://admin.touchdj.eu Les fonctions suivantes sont disponibles après un double-clic sur un de vos appareils. Vue d'ensemble : Les informations sur l'appareil seront affichées, opérateur, emplacement, appareil, connexions... Réglages à distance : La calibration de la dalle du tactile peut démarrer en cliquant sur le bouton "Lancer". Important : L'appareil doit se trouver en mode lecture (et non en mode test). Comptabilité : La comptabilité courante sera affichée. Seite 35 7. AUTRES CARACTERISTIQUES 7.1 Télécommande Fonctions disponibles par la télécommande : - Ajouter des crédits (doit d'abord être activé dans le TEST par le bouton STOP; voir 2.2.1.3) - Modifier le volume des haut-parleurs - Chanson suivante - Pause - Rejouer une chanson A la première mise en route de la télécommande, l'émetteur doit être connecté sur un port usb libre de l'ordinateur. Ensuite l'émetteur et le récepteur devront être synchronisés par le bouton “LINK” ! 7.2 Lecteur de billets Le lecteur de billets USB est utilisable à partir de la version 1.8.9. et au-dessus. Une ré-installation complète du logiciel (DVD) est nécessaire ! 7.3 Clés Wlan usb supportées Netgear wg 111 Netgear wg 111v2 Netgear wg 111v3 Netgear wg 121 Surecom EP-9001-GP Linkssys wireless-g Dlink dwl-122 Netgear WN111v2 Netgear WNA1100 TP-Link TL-WN722N Page 36