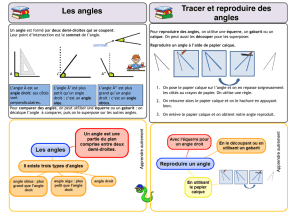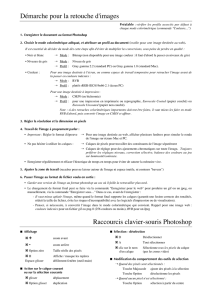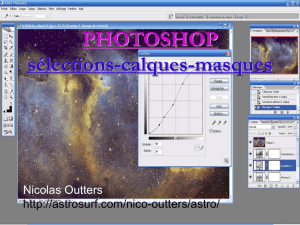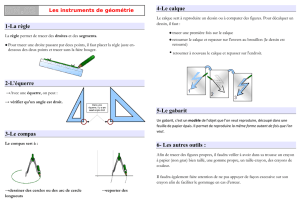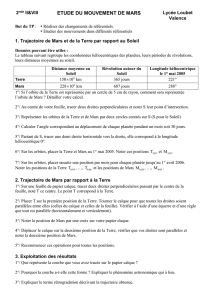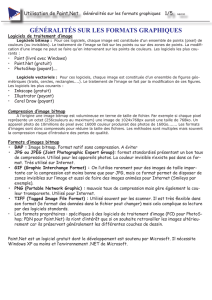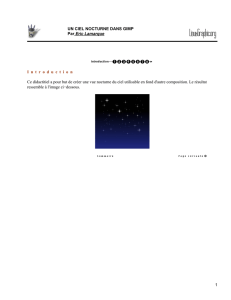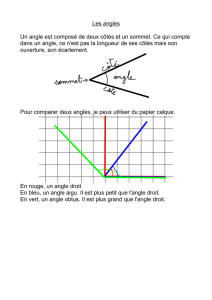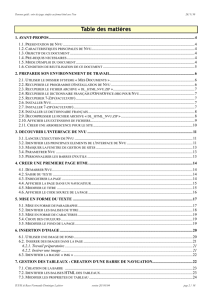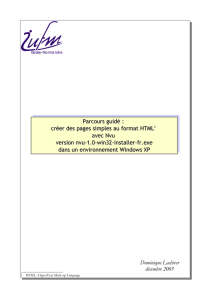Franck Dubois

-Outils TICE- Ecrire des pages html
Formateur : Franck DUBOIS
Janvier 2006
Franck.dubois@crdp.ac-versailles.fr

Table des matières
Table des matières
1. AVANT-PROPOS...................................................................................................................................................3
1.1. PRÉSENTATION DE NVU............................................................................................................................................3
1.2. CARACTÉRISTIQUES PRINCIPALES DE NVU....................................................................................................................3
1.3. OBJECTIF DE CE DOCUMENT.......................................................................................................................................3
2. DÉCOUVRIR L'INTERFACE DE NVU..............................................................................................................3
2.1. PRINCIPAUX ÉLÉMENTS DE L'INTERFACE DE NVU...........................................................................................................3
3. MISE EN FORME DU TEXTE.............................................................................................................................4
3.1. MISE EN FORME DE PARAGRAPHE..............................................................................................................................4
3.2. MISE EN FORME DE CARACTÈRES................................................................................................................................4
3.3. CHOIX DES COULEURS..............................................................................................................................................4
3.4. INSERTION D'IMAGE..................................................................................................................................................5
3.5. IDENTIFIER LA BALISE « IMG »...................................................................................................................................5
4. TABLEAUX.............................................................................................................................................................6
4.1. CRÉATION D'UN TABLEAU ........................................................................................................................................6
4.2. MODIFIER LES PROPRIÉTÉS DU TABLEAU......................................................................................................................6
4.3. MODIFIER LES PROPRIÉTÉS DES CELLULES....................................................................................................................7
4.4. FUSIONNER LES CELLULES D'UN TABLEAU....................................................................................................................7
5. CALQUES ...............................................................................................................................................................8
5.1. CRÉER DES CALQUES................................................................................................................................................8
5.2. CARACTÉRISTIQUES DES CALQUES...............................................................................................................................8
5.3. MANIPULATION DES CALQUES....................................................................................................................................8
5.4. ATTACHER UN CALQUES...........................................................................................................................................9
6. CRÉER DES LIENS HYPERTEXTES.................................................................................................................9
6.1. CRÉER DES LIENS INTERNES VERS D'AUTRES PAGES DU SITE............................................................................................9
7. LES PRINCIPALES BALISES HTML..............................................................................................................10
7.1. FICHIER HTML .....................................................................................................................................................10
7.2. MISE EN FORME DES CARACTÈRES............................................................................................................................10
7.3. MISE EN FORME DE PARAGRAPHES............................................................................................................................11
7.4. HYPERLIENS.........................................................................................................................................................11
7.5. IMAGES................................................................................................................................................................11
7.6. TABLEAU.............................................................................................................................................................11
8. RÉFÉRENCES .....................................................................................................................................................11

Outils TICE
1.
1. Avant-propos
Avant-propos
1.1. Présentation de Nvu
Nvu est un logiciel libre de création de site web pour Linux et Windows qui se donne pour objectif de rivaliser
avec Frontpage de Microsoft ou Dreamweaver de Macromedia.
Adresse du site officiel : « http://www.nvu.com/index.html »
Adresse du site français : « http://frenchmozilla.sourceforge.net/nvu/ »
Nvu est encore perfectible mais il permet déjà de créer facilement un petit site web.
1.2. Caractéristiques principales de Nvu
•Éditeur de page web WYSIWYG (What You See Is What You Get) aussi facile à utiliser qu'un traitement de
texte.
•Mise à jour de site web distant par FTP.
•Production de code HTML compatible avec tous les navigateurs courants.
•Bascule d'affichage WYSIWYG / code source HTML / Aperçu.
•Éditeur multi-documents à l'aide d'onglets.
•Prise en charge avancée des formulaires et des tableaux.
•Gestion des feuilles de style.
1.3. Objectif de ce document
Proposer un parcours guidé permettant à un enseignant de créer un petit site web, c'est à dire un ensemble de
pages simples au format html pouvant « contenir» des images, des tableaux, des liens hypertextes internes ou
externes, vers d'autres pages au format html ou vers des documents dans des formats standard : Acrobat « PDF »,
Flash « SWF», Rich Text Format « RTF », « ZIP », .... par exemple pour publier sur un intranet d'établissement.
2.
2. Découvrir l'interface de Nvu
Découvrir l'interface de Nvu
2.1. Principaux éléments de l'interface de Nvu
Franck.dubois@crdp.ac-versailles.fr 3

Outils TICE
3.
3. Mise en forme du texte
Mise en forme du texte
Comme un traitement de texte, Nvu propose des commandes de mise en forme de paragraphes, de
caractères et bien entendu des styles de paragraphe.
3.1. Mise en forme de paragraphe
Nvu propose les mises en forme standard du langage HTML : paragraphe, titre 1 à titre 6,
Adresse, Préformaté. La liste déroulante de la barre d'outils de mise en forme permet d'attribuer
rapidement un style à un paragraphe.
3.2. Mise en forme de caractères
Nvu propose le mises en formes de caractères du langage HTML : polices de caractères, couleur de
polices, caractères gras, soulignés, italiques... Il faut sélectionner la zone de texte avant de lui appliquer
la mise en forme.
3.3. Choix des couleurs
Le bouton de la barre de mise ene forme est constitué de 2 carrés : le carré du dessus permet
de choisir la couleur du texte, le carré du dessous la couleur d'arrière-plan. En cliquant sur l'un des 2
carrés, Nvu affiche une palette de couleurs : vous pouvez alors choisir la couleur de votre choix.
Modifier le fond de la page
Dans Nvu, modifier la couleur de fond de la page à l'aide de la
commande « Format Couleurs et fond de la page ». Il faudra :
- sélectionner l'option « Utiliser des couleurs personnalisées »,
- cliquer sur bouton « Fond », de couleur blanc par défaut.
-choisir une nouvelle couleur.
Il est également possible de modifier la couleur : du texte et des liens dans cette
interface
Franck.dubois@crdp.ac-versailles.fr 4
Image 1 Mise en forme simple

Outils TICE
3.4. Insertion d'image
A lire très attentivement :
Avec un traitement de texte, lorsque vous insérez une image dans un document texte, cette image est
par défaut, incorporée au document.
Rappel : une page html est un fichier texte ; elle ne peut donc pas contenir physiquement une
image mais elle peut contenir un lien vers un fichier image : c'est le navigateur qui sera chargé
d'afficher cette image dans la page.
Conclusion : pour « insérer » une image dans une page html, il faut :
1°) un fichier image,
2°) placer ce fichier dans le dossier (ou un sous-dossier) de votre site,
3°) insérer un lien dans la page html vers ce fichier image à l'aide de Nvu.
Très souvent, on regroupe les fichiers images dans un même sous-dossier du site pour en faciliter la
maintenance.
Lancer Nvu.
Ouvrir une page.
A l'aide de la commande « Insertion Image » ou du bouton ,
insérer une image.
Enregistrer vos modifications.
Visualiser votre page dans le navigateur.
N-B : Le texte alternatif se substitue à l'image lorsqu'un navigateur est
configuré pour ne pas charger les images.
3.5. Identifier la balise « img »
La balise html « img » permet d'insérer une image. Cette balise possède au moins l'attribut « src » qui
indique le chemin du fichier image appelé par la page html.
Revenir à Nvu.
Dans l'exemple ci-dessous l'image s'appelle Google
Cliquer une seule fois sur l'image « Google » pour la sélectionner.
Noter dans la barre d'état, l'apparition de la balise « img », elle est en caractère gras car elle est sélectionnée.
Basculer en mode d'édition « HTML Source » à l'aide de l'onglet
Noter la balise complète qui a permis d'insérer l'image :
<img alt="Google" src="img/google.gif" height="104" width="273">
«alt », « src », « height », « width » sont les attributs de la balise img.
alt correspond au texte alternatif,
src correspond au chemin du fichier image
height correspond à la hauteur en pixel de l'mage,
width correspond à la largeur en pixel de l'image.
« img/ » correspond au chemin relatif du fichier « google.gif ».
Revenir en mode d'édition normal ( ).
Franck.dubois@crdp.ac-versailles.fr 5
 6
6
 7
7
 8
8
 9
9
 10
10
 11
11
1
/
11
100%