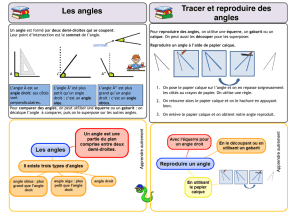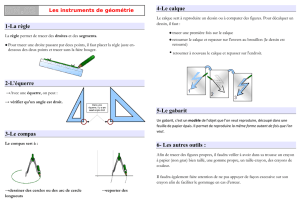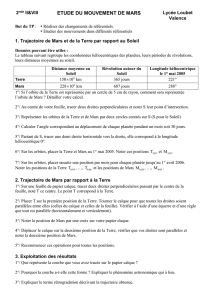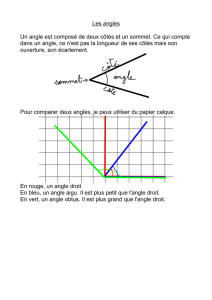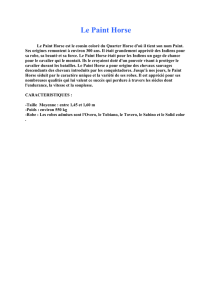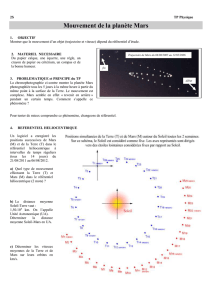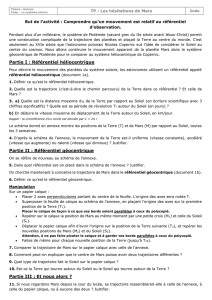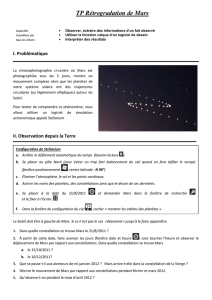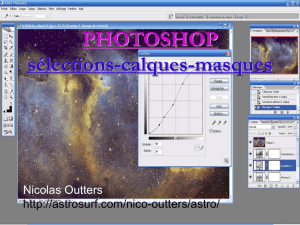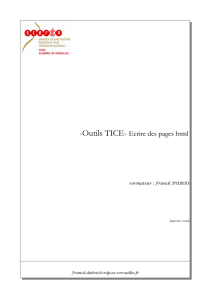GÉNÉRALITÉS SUR LES FORMATS GRAPHIQUES

Utilisation de Paint.Net 1/5 NB2010
Généralités sur les formats graphiques
Généralités sur les formats Graphiques
Logiciels de traitement d’image
Logiciels bitmap : Pour ces logiciels, chaque image est constituée d’un ensemble de points (pixel) de
couleurs (ou invisibles). Le traitement de l’image se fait sur les points ou sur des zones de points. La modi-
cation d’une image ne peut se faire qu’en intervenant sur les points de couleurs. Les logiciels les plus cou-
rants :
Paint (livré avec Windows)•
Paint.Net (gratuit)•
PhotoShop (payant)....•
Logiciels vectoriels : Pour ces logiciels, chaque image est constituée d’un ensemble de gures géo-
métriques (traits, cercles, rectangles....). Le traitement de l’image se fait par la modication de ces gures.
Les logiciels les plus courants :
Inkscape (gratuit)•
Illustrator (payant)•
Corel Draw (payant)•
Compression d’image bitmap
A l’origine une image bitmap est volumineuse en terme de taille de chier. Par exemple si chaque pixel
représente un octet (256couleurs au maximum) une image de 1024x768px aurait une taille de 768ko. Un
appareil photo de 10millions de pixel avec 16000 couleur produirait des photos de 160Go....... Les formats
d’images sont donc compressés pour réduire la taille des chiers. Les méthodes sont multiples mais souvent
la compression risque d’introduire des pertes de qualité.
Formats d’images bitmap
BMP :• Image bitmap. Format natif sans compression. A éviter
JPG ou JPEG (Joint Photographic Expert Group):• format standardisé présentant un bon taux
decompression.Utilisépourlesappareilsphotos.Lacouleurinvisiblen’existepasdanscefor-
mat. Très utilisé sur Internet.
GIF (Graphic Interchange Format) : • Onl’utiliserarementpourdesimagesdetailleimpor-
tante car la compression est moins bonne que pour JPG, mais ce format permet de disposer de
zonesinvisiblessurl’imageetaussidefairedesimagesaniméespourInternet(Smileyspar
exemple).
PNG (Portable Network Graphic) :• mauvais taux de compression mais gère également la cou-
leur transparente. Utilisé pour Internet.
TIFF (Tagged Image File Format) :• Utilisésouventparlesscanner.Ilesttrèsexibledans
sonformat(leformatdesdonnéesdanslechierpeutchanger)maiscelacompliquesalecture
par des logiciels standards.
Lesformatsproprétaires:spéciquesàdeslogicielsdetraitementd’image(PCDpourPhotoS-•
hop;PDNpourPaint.Net)ilsn’ontd’intérêtquesionsouhaiteretravaillerlesimagesultérieu-
rement car ils préservent généralement les différentes couches de dessin.
Paint.Net est un logiciel gratuit dont le développement est soutenu par Microsoft. Il nécessite
WindowsXPaumoinsetl’environnement.NETdeMicrosoft.

Utilisation de Paint.Net 2/5 NB2010
Redimensionner/Recadrer une photo
redimensionner une photo
Même en prenant un format graphique compressé, les photos délivrées par un appareil photo compact
présentent des tailles de chier importante ce qui est dommageable lors d’une diffusion par courriel par
exemple. On peut alors redimensionner la photo an que sa taille soit plus petite et donc moins lourde à
envoyer par Internet.
Ouvrir la photo avec Paint.Net (1. Fichier/Ouvrir)
Choisir dans le menu 2. Image/Redimensionner... ou Ctrl-R
Dénir les nouvelles dimensions et valider par OK3.
recadrer une imaGe
Cette opération consiste à ne garder qu’une partie d’une image.
Ouvrir l’image avec Paint.Net1.
Choisir l’outil 2. Sélection dans la barre d’outils
Délimiter la zone à isoler en cliquant sur le coin supérieur gauche de la zone et en mainte-3.
nant le bouton de la souris appuyé jusqu’au coin inférieur droit.
Lorsque le cadre de sélection est satisfaisant, cliquer sur le bouton 4. Rogner selon la
sélection ou Ctrl-X

Utilisation de Paint.Net 3/5 NB2010
supprimer les yeux rouGes d’une photo
Ouvrir la photo avec Paint.Net1.
Avec les outils de sélection (Rectangle, lasso ou ellipse) délimiter les contour des yeux à 2.
corriger.
Choisir 3. Effets/Photo/Suppression des yeux rouges
Déplacer la fenêtre de réglage an qu’elle ne cache pas la zone à corriger puis agir sur 4.
les deux curseurs de réglage jusqu’à obtenir le meilleur rendu. On commencera par le
réglage de la Tolérance
Valider la modication par le bouton OK5.
Appuyer sur le bouton d’échappement du cla-6.
vier (Esc) pour annuler la zone de sélection
rendre un texte illisible
Manipulation nécessaire lorsqu’on veut anonymer un texte, une copie, etc....
Ouvrir la photo avec Paint.Net1.
Avec un des outils de sélection, délimiter la zone à anonymer2.
Choisir 3. Effets/Flous/Défocaliser
Agir sur le curseur pour obtenir l’effet souhaité 4.
puis valider par OK
Appuyer sur le bouton d’échappement du cla-5.
vier (Esc) pour annuler la zone de sélection
Supprimer les yeux rouges
Rendre un texte illisible

Utilisation de Paint.Net 4/5 NB2010
modifier la forme d’une photo
Cette manipulation peut-être utile dans le cas où l’on souhaite incruster un extrait de photo dans un
texte ou une page WEB.
Ouvrir la photo avec Paint.Net1.
Délimiter la zone avec un outil de sélection2.
Inverser la zone de sélection par 3. Edition/Inverser la sélection ou Ctrl-I
Supprimer la zone sélectionner par la touche de suppression du clavier.4.
Les quadrillages gris/blanc spécient l’absence de couleur (la transparence)5.
On peut sauvegarder l’image au format GIF ou PNG pour la récupérer telle 6.
qu’elle en vue d’une présentation (powerpoint, page HTML, etc....) : Fichier/
Enregistrer sous...
annoter une imaGe
L’utilisation des calques rend cette manipulation aisée et sans risques pour l’image originale. Il est dé-
conseillé d’annoter directement
Ouvrir l’image avec Paint.Net1.
Ajouter la fenêtre des calques avec 2. Fenê-
tre/Calques ou F7
Ajouter un calque à l’image par 3. Ctrl-Maj-N
ou en cliquant sur le bouton de la fenêtre
des calques
Le nouveau cal-4.
que s’appelle par défaut
Calque n où n est le
numéro du calque. Il est
souhaitable de renommer
le calque si plusieurs cal-
ques sont utilisés. Pour
se faire, double cliquer
sur le nom du calque dans la fenêtre des calques.
Lorsqu’un calque est sélectionné (calque actif), toutes les opérations se 5.
font sur ce calque. Les autres restent inchangés
On peut cacher ou afcher chaque calque ou encore modier leur ordre 6.
d’afchage à l’aide de la fenêtre des calques.
Annoter l’image en écrivant sur le calque d’annotation. Ce calque peut être déplacé à l’aide de l’outil 7.
Déplacer les pixels.
Lorsque les annotations sont toutes mises, il faut fusionner (8. Ctrl-M ou Calque/Fusionner) les
calques avant de sauver l’image. En cas de future modication, il est judicieux de sauver l’image au
format PDN.
Modierlaformed’unephoto
Annoter une image

Utilisation de Paint.Net 5/5 NB2010
Retravailler une photo en utilisant les
calques
Cette manipulation consiste à modier une photo en vue de l’améliorer, d’y insérer des effets spéciaux,
etc....
Ouvrir la photo que l’on souhaite retravailler avec Paint.Net. L’exemple 1.
choisi ici présente un ciel trop blanc que l’on souhaite colorer en bleu
Ajouter un calque (Ctrl-Maj-N) auquel on donne le nom «CIEL»2.
Sélectionner la photo et choisir l’outil 3. Baguette Magi-
que
Cliquer sur le ciel blanc pour sélectionner uniquement 4.
le ciel. On pourra agir sur la tolérance pour afner la
sélection.
Supprimer la sélection par la touche Suppr (ou Del se-5.
lon les claviers)
Sélectionner le calque CIEL puis l’outil 6. Dégradé
Dans la palette de couleur, choisir une couleur bleu ciel d’avant plan et la 7.
couleur blanche de fond.
Avec l’outil8. Dégradé
cliquer sur le haut du
calque CIEL et glisser
le pointeur de souris
jusqu’au milieu de la
photo.
Inverser à présent l’ordre des claques en mettant le calque 9.
CIEL en arrière plan.
1
/
5
100%