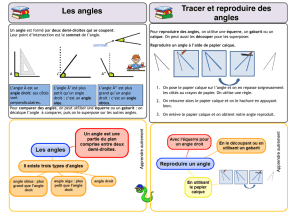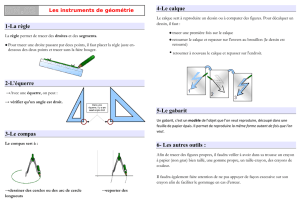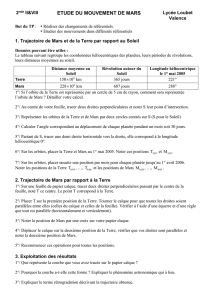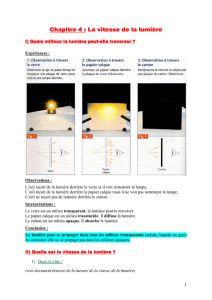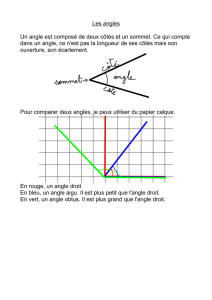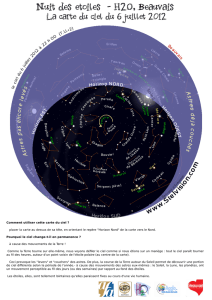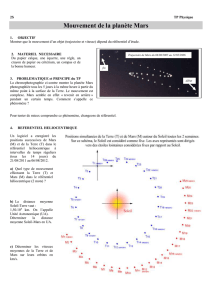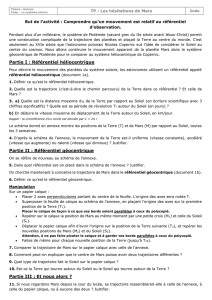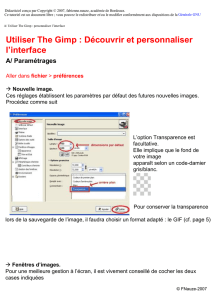Les didacticiels de LinuxGraphic.org

UN CIEL NOCTURNE DANS GIMP
Par Eric Lamarque
E t a p e 1 :
Lancez GIMP. A l'aide de Fichier−>Nouveau, créez une nouvelle image aux dimensions
voulues avec une couleur de remplissage "Avant−Plan" (qui devrait être le noir au démarrage
de GIMP).
Ouvrez ensuite la liste des calques par Fichier−>Dialogues−>Calques,Canaux&Cehmins.
Créez ensuite un nouveau calque transparent avec le bouton au bas de la liste des calques. Nommez le
nouveau calque Etoiles en double−cliquant sur la chaîne "Nouveau Calque".
Votre liste de calques devrait ressembler à celle ci−dessous.
2

UN CIEL NOCTURNE DANS GIMP
Par Eric Lamarque
E t a p e 2 :
Inversez la couleur d'avant−plan et la couleur d'arrière−plan. Vous devriez maintenant avoir le blanc
comme couleur d'avant−plan.
Sélectionnez ensuite le pinceau "Circle 3" et l'outil pinceau . Faites des points dans
l'image. Répétez l'opération avec les pinceaux "Circle 1" et "Circle 5". Rappelez−vous
qu'il doit y avoir plus de petites étoiles que de proches étoiles: donc plus de petits points que de gros.
Vous avez maintenant un ensemble de points figurants les étoiles.
3

UN CIEL NOCTURNE DANS GIMP
Par Eric Lamarque
E t a p e 4 :
Pour figurer l'éclat des étoiles, nous allons utiliser le filtre "Flou de
déplacement" du Menu Filtres−>Flou−>Flou de déplacement (Menu qui
s'obtient par un clic droit au milieu de l'image). Utilisez une longueur de
10.
Pour le calque "Copie de Etoiles", utilisez un angle de 0.
Pour le calque "Copie de Etoiles #2", utilisez un angle de 90.
Pour le calque "Copie de Etoiles #3", utilisez un angle de 180.
Pour le calque "Copie de Etoiles #4", utilisez un angle de 270.
Vos étoiles devraient maintenant être des croix blanches et ternes comme dans l'image ci−dessous.
5
 6
6
 7
7
 8
8
 9
9
1
/
9
100%