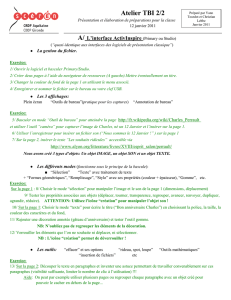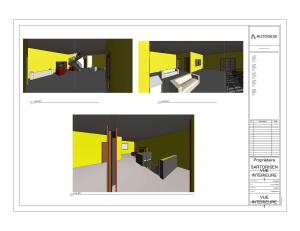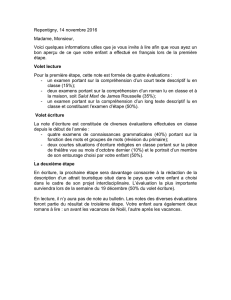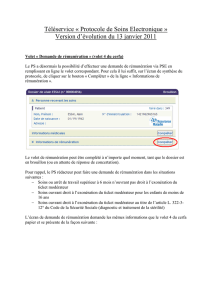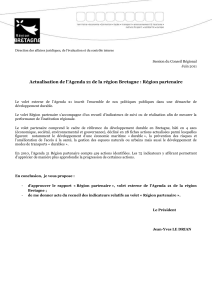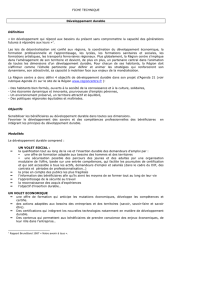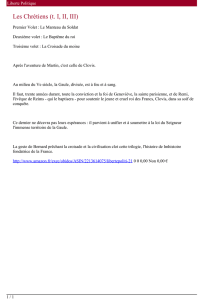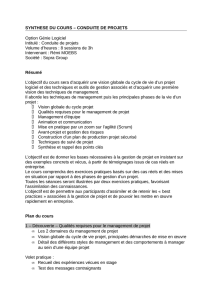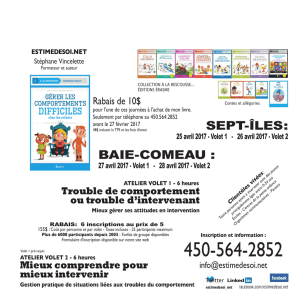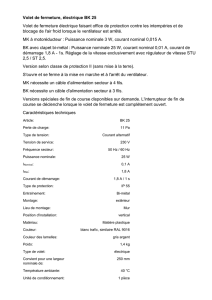Mode d`emploi gestion de contenu site internet

Créateur d’idées
Mode d’emploi
interface de gestion de votre site internet
web et print
identité visuelle
communication & édition
publicité & impression
rédaction de textes
signalétique
publicité par l’objet
internet & mobilité
stand & événement
2 Rue du 6 Août
67360 Morsbronn-les-Bains
Tél.: 03 88 54 08 47
info@wictory.fr
www.wictory.fr

Tout d’abord, nous vous remercions de la confiance que vous nous avez té-
moignée pour la réalisation de votre site internet.
En choisissant nos services, vous avez opté d’acquérir un site efficace et de qualité.
Bravo et… merci !
……………………
> Un site internet est un outil capital pour une entreprise…
Votre site internet est un atout puissant pour vous faire connaître dans le
monde entier et vous permettre de vous démarquer par rapport à vos
concurrents.
Notre travail a été de vous concevoir un site prêt à l’emploi avec un respect
de votre charte graphique, de l’arborescence, ainsi que l’intégration des ex-
tensions supplémentaires que vous aviez sélectionnées.
Maintenant, la prochaine étape est de faire vivre votre site, le nourrir, l’en-
richir pour, au final, partager et faire connaître au plus grand nombre de
personnes les atouts et les compétences de votre société.
Cette étape est désormais entre vos mains !
>Le travail ne fait donc que commencer !
Pour vous faciliter le travail, nous avons développé une interface afin que
la gestion du contenu de vos pages de votre site internet soit la plus facile
et la plus intuitive possible.
Aucune connaissance en programmation n’est exigée. Seule une dizaine
de minutes vous sera nécessaire pour comprendre le fonctionnement de
l’interface.
Nous vous invitons donc à lire ce document pour trouver toutes les infor-
mations nécessaires afin de gérer votre site internet depuis votre ordina-
teur.
C’est parti !
présentation
p. 1

Sommaire
Activation d’un compte ______________________________________p. 3
Connexion à l’interface ______________________________________p. 4
Présentation de l’interface____________________________________p. 5
Créer _____________________________________________________p. 6
Modifier __________________________________________________p. 7
Supprimer_________________________________________________p. 8
En cas de problème _________________________________________p. 9
activation d’un compte
Avant de commencer à modifier votre site internet, il faut configurer votre
compte afin de se connecter à l’interface de modification du site.
Pour commencer, l’administrateur du site internet doit créer un nouveau
compte relié à votre adresse E-Mail.
Si vous avez reçu un E-Mail afin d’activer votre compte, cela signifie que
cette étape a déjà été effectuée.
Ouvrez l’E-Mail d’activation et cliquez sur le lien contenu dans l’E-Mail.
Votre navigateur démarre, dévoilant une page de création de mot de passe.
Une fois rempli et validé, le formulaire disparaît. Vous pouvez passer à
l’étape de connexion (page 3)
p. 2

connexion à l’interface
L’interface est accessible depuis n’importe quelle page du site internet et
depuis n’importe quel navigateur.
Remarque : Il est impératif d’activer les cookies pour que le système de
connexion ainsi que l’ensemble des fonctions du site internet fonctionnent
de façon optimale.
Pour vous connecter à l’interface, il vous faut cliquer sur la zone invisible
d’environ 1 cm x 1 cm dans le coin inférieur gauche de votre site internet (le
curseur se change en « main pointeuse »).
Une adresse E-Mail et un mot de passe vous sont alors demandés. Utilisées
lors de la création de votre compte ou bien communiqués par le Webmas-
ter, ces données doivent rester confidentielles.
Une fois connecté, un volet s’ouvre du côté de la fenêtre du navigateur, in-
diquant le succès de la connexion.
Pour vous déconnecter, il suffit simplement de cliquer sur la croix rouge en
haut à gauche en dessous de votre nom.
présentation de l’interface
L’interface se compose de plusieurs rubriques qui sont listées dans le volet
latéral et accessible selon le niveau de permissions accordé à votre compte.
Votre compte :
Permet de modifier les informations de votre compte, le mot de passe, les
abonnements aux notifications, newsletter…
Publications :
Les publications sont à la page, ce qu’un article est au journal. Il s’agit d’un
élément comme une actualité, un service, une promotion… Grâce à ce
p. 3

volet, vous pourrez directement créer ou modifier des publications en choi-
sissant la bonne catégorie.
Bouton magique « Modifier le site » :
En cliquant sur ce bouton, vous pourrez effectuer un certain nombre de
modifications directement sur le site internet et plus précisément dans les
cadres rouges qui apparaissent une fois le bouton cliqué. Après avoir fait les
modifications, il suffit de cliquer sur le bouton « fin de modification du site »
pour lancer la sauvegarde des modifications.
Attention toute modification non sauvegardée sera définitivement perdue
lors d’un changement de page.
créer
Avant de commencer, veuillez vous assurer que vous êtes connectés à l’interface.
Pour créer une publication, vous avez le choix entre 2 façons de procéder.
Il vous faut créer la publication:
• soit en passant par le menu « Publication » sur le volet latéral, choisissez
la catégorie puis « ajouter »
• soit directement sur la page où cette publication sera publiée, en cliquant
sur l’icône correspondant au module dans lequel la publication sera pu-
bliée.
p. 4
modifier
Avant de commencer, veuillez vous assurer que vous êtes connectés à l’interface.
Pour modifier une publication, vous avez le choix entre 2 façons de procéder.
Il vous faut modifier la publication :
• soit en passant par le menu « Publication » sur le volet latéral, choisissez
la catégorie, puis « gérer »,
• soit directement sur la page où cette publication est publiée en cliquant
sur l’icône correspondant à la publication.
 6
6
1
/
6
100%