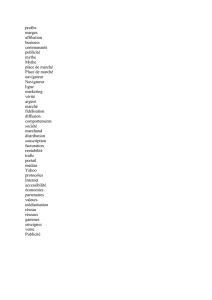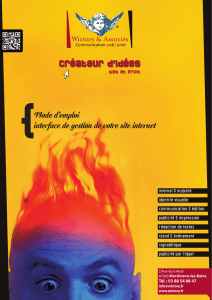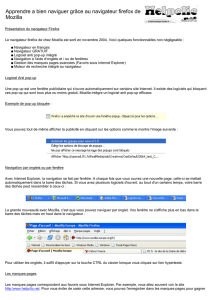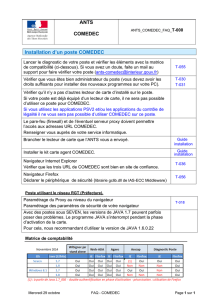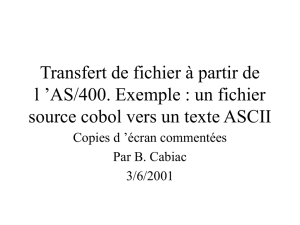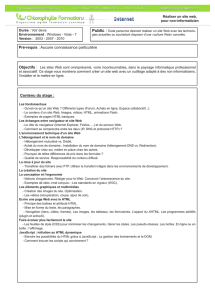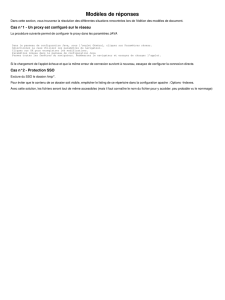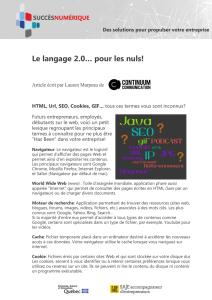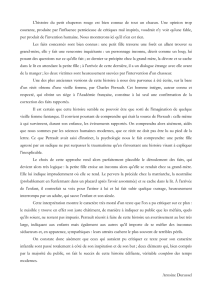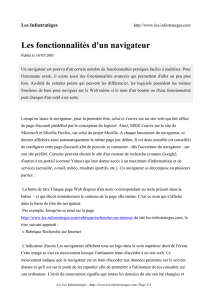Plan de l`atelier pour formation Prométhéan ActivInspire 2011

Atelier TBI 2/2
Présentation et élaboration de préparations pour la classe
12 janvier 2011
A/
L’interface ActivInspire
(Primary ou Studio)
(“quasi-identique aux interfaces des logiciels de présentation classique”)
● La gestion du fichier.
Exercice:
1/ Ouvrir le logiciel et basculer Primary/Studio.
2/ Créer deux pages à l’aide du navigateur de ressources (A gauche).Mettre éventuellement un titre.
3/ Changer la couleur de fond de la page 1 en utilisant le menu associé.
4/ Enregistrer et nommer le fichier sur le bureau ou votre clef USB.
● Les 3 affichages:
Plein écran “Outils de bureau”(pratique pour les captures) “Annotation de bureau”
Exercice:
5/ Basculer en mode “Outil de bureau” pour atteindre la page http://fr.wikipedia.org/wiki/Charles_Perrault
et utiliser l’outil “caméra” pour capturer l’image de Charles, né un 12 Janvier et l’insérer sur la page 1.
6/ Utiliser l’enregistreur pour insérer un fichier son (“Nous sommes le 12 Janvier !” ) sur la page 1
7/ Sur la page 2, insérer le texte “Les souhaits ridicules” accessible via
http://www.alyon.org/litterature/livres/XVIII/esprit_salon/perrault/
Nous avons créé 3 types d’objets: Un objet IMAGE, un objet SON et un objet TEXTE.
● Les différents modes (fonctionne sous le principe de la bascule):
■ “Sélection” “Texte” avec traitement de texte
+ “Formes géométriques”, “Remplissage”, “Stylo” avec ses propriétés (couleur + épaisseur), “Gomme”, etc.
Exercice:
Sur la page 1 : 8/ Choisir le mode “sélection” pour manipuler l’image et le son de la page 1 (dimensions, déplacement)
9/ Tester les propriétés associées aux objets (déplacer, tourner, transparence, regrouper, avancer, renvoyer, dupliquer,
agrandir, réduire). ATTENTION: Utilisez l’icône “création” pour manipuler l’objet son !
10/ Sur la page 1: Choisir le mode “texte” pour écrire le titre (“Bon anniversaire Charles”) en choisissant la police, la taille, la
couleur des caractères et du fond,
11/ Rajouter une décoration annotée (gâteau d’anniversaire) et tester l’outil gomme.
NB: N’oubliez pas de regrouper les éléments de la décoration.
12/ Verrouiller les éléments que l’on ne souhaite ni déplacer, ni sélectionner.
NB : L’icône “création” permet de déverrouiller !
● Les outils: “effacer” et ses options “rideau, spot, loupe” “Outils mathématiques”
“insertion de fichiers” etc
Exercice:
13/ Sur la page 2: Découper le texte en paragraphes et inventer une astuce permettant de travailler convenablement sur ces
paragraphes (visibilité suffisante, limiter le nombre de clic à l’utilisation) !!!
Aide: On peut par exemple utiliser plusieurs pages ou regrouper chaque paragraphe avec un objet créé pour
pouvoir le cacher en dehors de la page...
Préparé par Yann
Tourdot et Christian
Lebbe
Janvier 2011

B/
La gestion des évènements:
NAVIGATEUR DE PROPRIETES
Pour la page:
○ Identifications (
Nom, mot-clef pour les recherches, commentaires
).
○ Choisir les dimensions (
largeur et hauteur en pixels à choisir en fonction de la résolution de l’écran)
).
○ Partager (
cadre au dessus = nombre de colonnes et cadre au dessus = nombre de lignes
).
○ Choisir le fond (
couleur, image ou fond transparent
).
○ Position par défaut des outils Rideau, spot.
○ Création d’une grille.
○ Choisir des transitions de pages (seulement esthétique!).
Pour un objet:
○ Identification.
○ Gestion de l’apparence (
en fonction du type d’objet
).
○ Gestion de la position (
position de départ + changements autorisés ou non autorisés
).
○ + Différentes possibilités:
● Ajout d’une “étiquette”ou d’une “info-bulle”.
● Clônage à l’infini.
● Possibilités du
LIMITEUR:
●
Définir des “points d’accrochage” dans le cas où une grille est définie.
●
Définir des “zones interdites au déplacement” (bloquer)
●
Définir des “chemins de déplacement”.
● Possibilité du CONTENEUR:
●
Définir une “zone sélection des objets” :
●
Autoriser ou interdire l’accès des objets à cette zone.
●
Ajouter éventuellement un fichier son de validation.
Exercice:
14/ Sur la page 1: Utiliser les options proposées par le navigateur de propriété de l’image de Charles Perrault pour
empêcher le déplacement et la rotation de celle-ci.
Remarque: Si l'on se contente de verrouiller cette image, elle n'est alors plus sélectionnable et l'on ne pourrait
( par exemple) plus utiliser la propriété de transparence !
Exemple : “Créer un conteneur de validation”
Créer une nouvelle page.
Sur cette page:
a. Créer plusieurs objets texte (“erreur 1”, “erreur 2”, “solution”...) .
Pour chacun de ces objets, choisir VRAI pour “retour si non contenu” de la rubrique conteneur du navigateur de propriétés.
b. Créer une forme géométrique (cercle, rectangle) pour définir l'espace de validation.
Dans sa rubrique “conteneur” du navigateur de propriétés, choisir “Objet spécifique” pour le paramètre
“peut contenir”; puis préciser l'objet dans “contenir un objet” (texte Solution).
Seul élément “solution” peut alors être déplacer dans le conteneur.
Remarque: Pour pouvoir accepter plusieurs éléments, utilisez la reconnaissance par mots clés.

NAVIGATEUR D’ACTIONS
(
ATTENTION: Toute action choisie doit être “appliquée” pour être prise en compte !
)
Les actions de commande : Ces actions permettent de lancer les différents outils proposés par le logiciel à partir de
n’importe quel objet créé.
Exemples : “Jet de dés” , “horloge-compte à rebours”, ...
Les actions de page: Ces actions permettent de gérée la page à partir d’un objet créé.
Exemples : “copier” , “dupliquer”, “rétablir”, ...
Actions de document/multimedia:
Ces actions permettent de lancer automatiquement un lien vers un site ou un fichier à partir d’un objet créé.
Les actions d’objet : Ces actions permettent de modifier l’apparence, les dimensions ou le positionnement de n’importe quel
objet de la page en cliquant sur un objet créé.
Exemple 1: “Masquer, afficher un objet en cliquant sur un autre objet”
Sur la page 1 : On veut se servir de l’image de Charles Perrault comme “bouton” pour afficher le titre !
c. En mode création, cocher “masquer” dans la liste des actions d’objet de l’image; puis rajouter comme cible
l’objet texte correspondant au titre. NE PAS OUBLIER D’APPLIQUER cette action !
d. Dans la navigateur de propriété de l’objet “titre”, indiquer “faux” dans la rubrique visible de l’apparence
(L’objet ne s’affichera pas à l’ouverture de la page).
e. Quitter le mode création pour vérifier que l’on a bien la propriété voulue.
Remarques: - On peut utiliser cette technique pour résoudre le problème de dimension de texte sur la page 2.
- En cas d’erreur, on peut bien entendu supprimer l’action de l’objet.
Exemple 2: “Changer un texte en cliquant sur un bouton”
Sur la page 1 :
a. En mode création, créer une forme géométrique qui nous servira de “bouton”.
b. Dans la liste des actions d’objet de cette forme, cocher “modifier la valeur du texte” .
Choisir un nouveau texte (“Bonne année” par exemple), puis le texte du titre “Bonne anniversaire Charles” comme cible.
NE PAS OUBLIER D’APPLIQUER CETTE ACTION
!
c. Quitter le mode création pour observer que le titre va bien être changé en cliquant sur le bouton ...
… et que la valeur initiale du texte ne peut plus être affichée !
Remarque: Il est donc conseillé de prévoir un deuxième bouton ayant la propriété “rétablir la page” de la catégorie
“actions de page” , (bouton qui rétablira l’état de la page au dernier enregistrement du fichier).
A vous de jouer …
1
/
3
100%