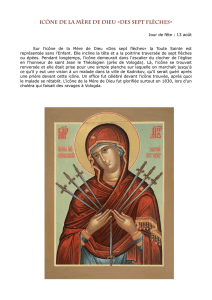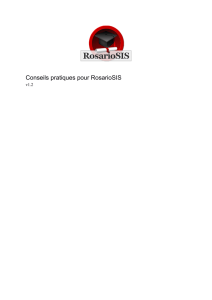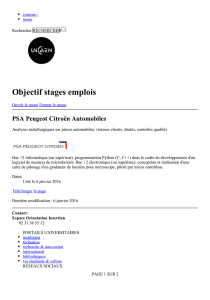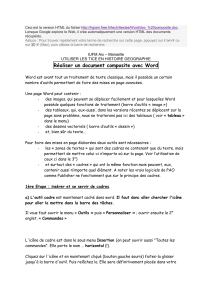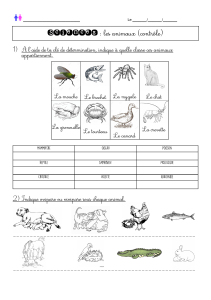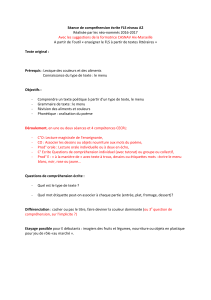version Linux

TP de familiarisation avec Linux et Unix
Partie 1 - Une des interfaces graphiques de linux et ses outils
Vincent Berry - [email protected]
Préambule
Le but de ce TP est
– de vous montrer/rappeler les manipulations basiques de l’environnement graphique Unix sous lequel vous effectuerez
la plupart de vos futurs TPs.
– de passer en revue rapidement les outils de gestion de courriels et de contenu web
– d’aborder le Terminal de commandes et d’explorer les commandes de base sur les fichiers et répertoires.
Si vous découvrez aujourd’hui l’environnement Unix, vous aurez tout intérêt à éviter de passer du temps sur les
paragraphes dont le titre est précédé d’un symbole (pour expert). Ces paragraphes pourront être examinés en dehors
de la présente séance. Bien-sûr si vous connaissez déjà le système Unix, vous devez par toutes les questions, y compris
celles avec ce symbole, ce qui vous permettra de pouvoir briller en soirée et de passer pour un geek / une geekette (cf
wikipedia ,).
Table des matières
1 Compte informatique 2
2 Familiarisation avec l’interface graphique GNOME 2
2.1 Les raccourcis pour lancer les applications (15mn) . . . . . . . . . . . . . . . . . . . . . . . . . . . . . . . 2
2.1.1 Menucontextuel .............................................. 2
2.1.2 Création de raccourcis sur le bureau . . . . . . . . . . . . . . . . . . . . . . . . . . . . . . . . . . . 2
2.1.3 Customisation des raccourcis du bureau . . . . . . . . . . . . . . . . . . . . . . . . . . . . . . . 3
2.1.4 Barredelancementrapide......................................... 3
2.2 Navigation graphique dans l’arborescence du système de fichiers (10mn) . . . . . . . . . . . . . . . . . . . 3
2.3 Lesbureauxvirtuels(15-20mn).......................................... 4
2.3.1 Utilisation.................................................. 4
2.3.2 Paramétragedesbureauxvirtuels .................................. 4
2.4 Drag-and-drop d’un fichier sur une icône (10mn) . . . . . . . . . . . . . . . . . . . . . . . . . . . . . . . . 4
2.4.1 ClefUSB .................................................. 5
2.5 Utilisation du navigateur internet (30mn) . . . . . . . . . . . . . . . . . . . . . . . . . . . . . . . . . . . . 5
2.5.1 Familiarisation avec le navigateur web de Gnome . . . . . . . . . . . . . . . . . . . . . . . . . . . . 5
2.5.2 Gestiondesmarque-pages......................................... 5
2.5.3 Labarrepersonnelle ............................................ 6
2.5.4 FluxRSS .................................................. 6
2.5.5 ENT&Webmail.............................................. 6
3 Pour quitter à la fin de la séance 7
1

1 Compte informatique
Dès que votre inscription administrative est effectuée, le service informatique est averti, et quelques heures après, votre
compte prenom.nom est disponible 1.
Le mot de passe initial est Pol12345 où 12345 doivent être remplacés par les 5 derniers caractères de votre code I.N.E.
(oups, j’espère que vous avez votre carte étudiant sur vous !). Signalons que par précaution, le mot de passe n’apparait
pas quand vous le tapez. Du coup, il vous faut bien vérifier l’état (on ou off ) des touches caps lock et num lock avant
de taper le mot de passe.
Il va falloir changer rapidement votre mot de passe, nous verrons ci-dessous comment.
2 Familiarisation avec l’interface graphique GNOME
Les versions de Linux installés dans vos salles de TP sont des distributions Debian et Ubuntu. Dans les deux cas,
l’environnement graphique par défaut est probablement GNOME.
2.1 Les raccourcis pour lancer les applications (15mn)
Observez l’environnement, qui est assez semblable au système Windows : icônes, graphiques sur la gauche, menu dans
un coin à gauche (quoique en haut ici), suivi de la barre de lancement rapide d’applications, tandis qu’en bas on voit la
barre de recensement des fenêtres en cours d’utilisation. En laissant la souris au dessus d’une icone, une bulle d’aide vous
indique sa fonction. Survolez chaque icone du bureau pour en découvrir sa description.
Les icônes du bureau facilitent l’accès à des applications où des répertoires de l’arborescence de fichiers que nous
utilisons souvent (quand vous passez le pointeur de souris sur une icône, une bulle d’aide apparaît pour vous donner des
indications).
Cliquez sur l’icône correspondant à votre dossier personnel. Ce dossier correspond à la racine de votre arborescence
personnelle, dans laquelle vous allez stocker vos fichiers et répertoires.
Cliquer sur une telle icône déclenche donc l’ouverture de l’explorateur de fichiers (Nautilus sur Gnome), dans une
vue simplifiée. Notez que si au lieu de ça vous choisissez Parcourir le dossier en cliquant droit sur la même icône, vous
obtenez une vue un peu plus complexe de l’explorateur.
Les périphériques de stockage (comme les clefs usb) peuvent aussi apparaître sous la forme d’icône sur le bureau. Elles
correspondent en général à un raccourci vers le dossier correspondant au périphérique, situé ici dans /media/usbdisk ou
/media/usbkey. Faîtes un essai avec une clef usb 2. Suivant les distributions Linux, un tel périphérique n’est pas forcément
monté automatiquement. Dans ce cas, choisissez "Monter" dans le menu contextuel, puis vérifiez que vous avez accès au
contenu de la clef.
2.1.1 Menu contextuel
Pour rappel, le clic droit que vous avez expérimenté ci-dessus, déclenche sous Unix (comme sous Windows) l’apparition
d’un menu contextuel. Ce menu est donc composé en fonction du contexte dans lequel il est invoqué. Regardez quelques
menus contextuels :
– sur une icône du bureau
– dans une zone vide du bureau
– dans une zone vide de l’explorateur de fichiers
2.1.2 Création de raccourcis sur le bureau
Pour l’instant votre bureau ne contient que des raccourcis vers des emplacements, mais nous allons maintenant ajouter
des raccourcis vers des applications que vous utiliserez souvent. Les deux qui nous intéressent le plus sont Xemacs et le
Terminal.
2. un informaticien a toujours une clef usb sur lui !
2

Allez dans le menu Application > Accessoires et demandez le menu contextuel sur l’objet Terminal, choisissez Ajouter
ce lanceur au bureau. Faîtes de même pour Xemacs que vous trouverez tout en bas du menu Application > Debian >
Application > Éditeurs.
Essayez maintenant le raccourci pour le terminal. Tapez une commande pour vérifier que c’est un vrai Terminal.
Essayez maintenant l’icône Xemacs. Vérifiez que vous pouvez taper un texte dans le buffer scratch (brouillon). Au fait,
quels raccourcis claviers vous permettent de supprimer des lignes qui apparaissent dans ce buffer ?
2.1.3 Customisation des raccourcis du bureau
Comme le système ne nous a pas mis de jolie icône pour Xemacs, nous allons en ajouter une. Vous la trouverez
dans /usr/share/pixmaps, il s’agit de l’icône gnome-emacs.png. Mais au fait, comment faire pour changer l’icône ? Vous
pensez bien-sûr au menu Propriétés du menu contextuel obtenu en cliquant sur l’icône emacs de votre bureau, mais plus
précisément ?
Une autre façon de créer un raccourci serait de suivre le menu Créer un lanceur... obtenu dans le menu contextuel du
bureau (cliquer droit dans un endroit vide du bureau).
2.1.4 Barre de lancement rapide
Enfin, quand votre bureau graphique sera plein de raccourcis, il sera utile de placer certains raccourcis dans la barre
de lancement rapide en haut à droite des menus. Un simple Drag & Drop (glisser-déposer) à la souris vous permet de
réaliser cette opération. Essayez avec l’application Terminal. Après avoir testé, supprimez le raccourci du bureau vers le
Terminal.
2.2 Navigation graphique dans l’arborescence du système de fichiers (10mn)
Cliquez sur l’icône représentant une “maison”, pour ouvrir l’explorateur du système de fichiers de GNOME.
Cet explorateur est une application qui s’appelle Nautilus sous Gnome. Nautilus vous permet de naviguer au sein du
SGF 3, notamment dans votre arborescence personnelle, mais aussi dans la partie utilisée par le système et les emplace-
ments de stockage situés sur d’autres machines et montés, i.e. raccrochés à l’arborescence de fichiers locale .
Remontez jusqu’au dossier racine du système de fichiers (nommé /), et explorez la hiérarchie des répertoires. Découvrez
où se cachent les répertoires d’accueil des enseignants. /public/
Dans la barre d’icônes du haut du navigateur (en dessous des menus) :
–l’icône “maison” positionne l’explorateur sur votre répertoire d’accueil (en salles de TP /public/votre_login
ou /etudiant/votre_login)
– l’icône flèche vers le haut permet de remonter au répertoire père
– l’icône flèche vers la gauche permet de revenir au positionnement précèdent
– annule la dernière action "flêche vers la gauche"
– Explorez le menu permettant d’avoir des affichages différents de vos fichiers et répertoires afin d’adopter le plus
confortable.
– dans l’aide de l’application, essayez de trouver comment obtenir un Panneau de navigation permettant de
visualiser les répertoires en cascade (dans l’application KDE similaire, ce panneau s’obtient par la touche <F9>,
mais cela marche-t-il dans Nautilus ?). Ce panneau est intéressant, car il vous évite de mémoriser l’arborescence
au cours de vos déplacements et permet aussi de vous déplacer d’un seul coup à plusieurs répertoires de distance
(sans avoir à parcourir manuellement tous les répertoires entre le répertoire actuel et celui de destination). 4. Faîtes
des essais. Cherchez aussi si vous avez la possibilité d’afficher en permanence une ligne indiquant le chemin absolu
du répertoire actuellement visité (cette ligne se place généralement dans la fenêtre graphique entre les menus et le
contenu du répertoire).
– en cliquant avec le bouton droit de la souris (donc en obtenant le menu contextuel) sur l’icône d’un fichier, vous
pouvez opérer un certain nombre de manipulations. Passez-les rapidement en revue (nous y reviendrons plus tard
pour le détail).
3. Système de Gestion de Fichiers
4. Il est possible que ce dernier mode d’affichage, ne soit disponible que quand l’application Nautilus est ouverte depuis les menus
3

2.3 Les bureaux virtuels (15-20mn)
Toutes les fenêtres que nous avons ouvertes, se masquent les unes les autres (si vous les avez conservées à l’écran).
Pour faire un peu de place, vous pouvez réduire (icônifier) certaines d’entre elles en appuyant sur le bon symbole en haut
à droite de la fenêtre. Mais pour vous en servir à nouveau, il faut aller cliquer dans la barre de tâches (en bas) dans le
fenêtre correspondante.
Les informaticiens trouvent cette manipulation fastidieuse, d’autant plus qu’ils travaillent généralement en parallèle
sur une bonne dizaine de fenêtres. Les bureaux virtuels ont été inventés pour simplifier la gestion des fenêtres ouvertes
en permettant tout simplement de conserver des fenêtres ouvertes dans plusieurs écrans virtuels.
2.3.1 Utilisation
Les bureaux virtuels sont symbolisés par des petits rectangles (en général sur la droite de la barre de menus). Le
bureau qui est actuellement au premier plan est indiqué par une couleur différente. Changez de bureau en cliquant gauche
sur le rectangle représentant un autre bureau.
Pour s’organiser correctement, il est régulièrement nécessaire de faire passer une fenêtre d’un bureau
virtuel à un autre. Comment faire en s’aidant du bon menu contextuel ?
Lancez le navigateur web de Gnome (vous le trouvez sous la forme d’une icône à droite des menus dans la barre des
applications) dans le bureau 1. Lancez le traitement de texte (Writer ) de la suite bureautique Open Office.org (un clone
gratuit de Microsoft Office) dans le bureau 4 et un terminal dans le bureau 2.
Autre chose : quand on a les mains sur le clavier, il est pénible de devoir recourir à la souris pour cliquer sur la très
petite zone qui désigne à l’écran un autre bureau virtuel sur lequel on souhaiterait se rendre.
Trouvez le raccourci clavier qui permet de changer de bureau. Pour cela vous pouvez vous perdre
quelques instants (5mn max) dans le menu "Système" puis "Préférences", puis "Raccourcis cla-
viers".
A l’intérieur d’un bureau virtuel, une autre façon de passer d’une fenêtre d’application à une autre application est
le sélecteur d’application : <ALT> -<TAB>. Servez-vous extensivement de cette commande lors de la manipulation
suivante : copier-coller dans xemacs la partie de l’aide en ligne (man) sur la commande ls qui décrit ses options. Sauvegarder
le fichier sous le nom optionsLS.txt dans le répertoire Unix de votre espace personnel. Pour ce faire, il faut qu’un tel
répertoire existe déjà : pour cela, passer dans l’explorateur de fichiers pour créer un tel répertoire en utilisant le menu
contextuel. Revenez dans xemacs pour sauver le fichier maintenant que le répertoire existe.
2.3.2 Paramétrage des bureaux virtuels
Un clic droit sur les rectangles présentant les bureaux doit vous permettre de modifier le nombre de bureaux disponibles
et de leur assigner un nom. Essayez, par exemple on pourra faire un bureau www, un bureau em@il, un bureau Prog, ...
2.4 Drag-and-drop d’un fichier sur une icône (10mn)
Le glisser-déposer (de l’anglais drag-and-drop, aussi appelé cliquer-glisser) est dans un environnement graphique une
méthode consistant à utiliser un dispositif de pointage (généralement une souris) pour déplacer d’un endroit à un autre
un élément graphique présent sur l’écran.
Réalisez les opérations suivantes :
– créez dans votre répertoire d’accueil un fichier dnd (oui, c’est possible d’avoir un fichier sans extension !) par l’in-
termédiaire de l’éditeur xemacs (peu importe le contenu de ce fichier).
4

– ouvrez l’explorateur de fichiers et, par drag n’ drop, copier ce fichier sous un nom différent dans le répertoire Unix
créé précédemment (choisir copier ici ).
– détruire la premier clone de dnd par un drag n’ drop de son icône sur celle de la poubelle.
Pour le détruire définitivement, vous devez vider la poubelle par le menu contextuel de cette icône. Essayez.
– créez un répertoire Deux et déplacer le deuxième clône de dnd dans celui-ci :
– clic droit de la souris sur le fond de l’explorateur →nouveau →dossier
– drag and drop de l’icône du fichier sur l’icône du répertoire Deux →déplacer
2.4.1 Clef USB
La copie d’un fichier sur une clef usb pourra s’effectuer par le même moyen :
– connexion d’une clef sur un port usb de l’ordinateur
– si nécessaire, dans le menu contextuel de l’icône de la clef choisir monter (mais normalement ça se passe automa-
tiquement : automount)
– obtenez ensuite une fenêtre de l’explorateur de fichiers visualisant le contenu de la clef,
– copiez des fichiers de la clef dans le répertoire Unix (et inversement)
– dans le menu contextuel de l’icône de la clef choisir démonter
– vous pouvez retirer la clef usb
2.5 Utilisation du navigateur internet (30mn)
2.5.1 Familiarisation avec le navigateur web de Gnome
L’environnement de Gnome sous les Ubuntu actuelles doit venir avec plusieurs navigateurs web : Firefox (peut-être
sous sa version Iceweasel), Chromium, Konqueror et peut-être Epiphanie. Nous utiliserons Firefox s’il est installé, par
soucis de rapprochement avec le monde Windows.
Les premières actions à faire sont :
– si l’icône Epiphanie se trouve dans la barre de lancement rapide (à droite des menus), supprimez cette icône. Pour
ce faire, une fois encore le menu contextuel sera votre allié.
– s’il n’y est pas déjà, insérez dans cette barre de lancement, le navigateur que vous avez choisi (Firefox, sinon
Chromium, sinon ...), mais ça vous savez faire (gageons que vous trouverez facilement ce navigateur dans les menu)
Avec le navigateur choisi, la première chose que nous allons faire est de changer le mot de passe de votre compte
polytech, afin qu’il soit vraiment personnalisé et que personne d’autre que vous ne puisse le trouver facilement. Nor-
malement vous avez reçu lors de la journée de rentrée l’adresse de la page web sur laquelle ce changement de mot de
passe est possible (attention aux règles mises en place pour que votre mot de passe soit accepté). Attention à taper ce
nouveau de passe délicatement (pour être sûr que vous utilisez bien les touches que vous avez en tête). Attention aussi à
bien enregistrer dans votre smartphone ou ailleurs le mot de passe choisi (chaque année des étudiants n’arrivent pas à se
connecter la 2eme fois)
2.5.2 Gestion des marque-pages
Tous les navigateurs webs proposent de retenir un certain nombre d’adresses qui vous intéressent plus particulière-
mement. Cette fonctionnalité est accessible sous le nom de Favoris (IE) ou de Marque-Pages (Firefox) ou encore de
Signets.
Identifier le menu du navigateur correspondant et organisez la façon dont vos marque-pages sont stokées : créez un
dossier Enseignements, un dossier Stages et un dossier Perso. *Dans* le dossier Enseignements creez deux autres dossiers :
l’un s’appelant Unix et l’autre Algorithmique.
Nous allons maintenant commencer à garnir ces dossiers.
Tapez dans la zone de saisie des URL les adresses suivantes :
5
 6
6
 7
7
1
/
7
100%