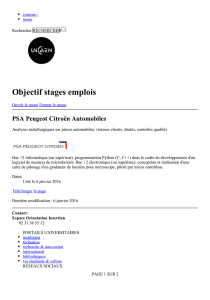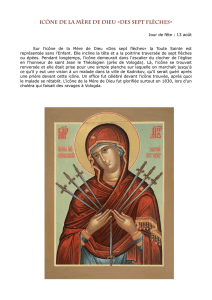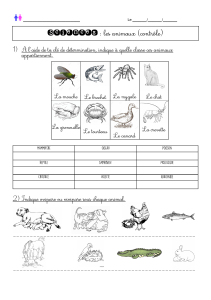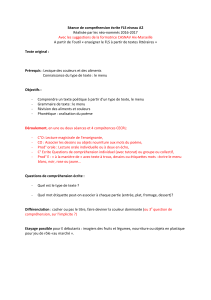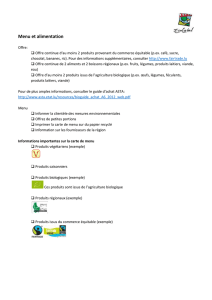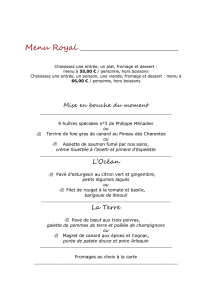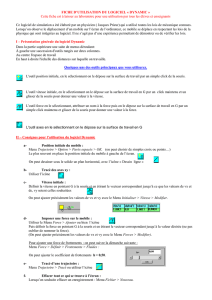PDF de Conseils Pratiques pour RosarioSIS.

Conseils pratiques pour RosarioSIS
v1.2

Retirer un élève qui n’est pas allé à l’école cette année
Si vous souhaitez retirer un élève qui a été inscrit mais qui n’a en fait pas été présent cette
année scolaire, vous pouvez le supprimer en sélectionnant une date de retrait antérieure à la
date d’inscription. (Voir le Dossier d’Inscription dans l’onglet Informations Principales de cet
élève.)
Retirer un cours ajouté par erreur
Si vous souhaitez retirer un élève qui a été ajouté par erreur à un cours, vous pouvez le
supprimer en sélectionnant une date de retrait antérieure à la date d’inscription. (Voir la date
de Retrait dans le programme Planification > Emploi du Temps Élève.)
Icône Télécharger
Toutes les pages de RosarioSIS qui listent des élèves, utilisateurs, ou des données présente
une icône télécharger au dessus de la liste:
En cliquant sur cette icône télécharger, les informations présentes dans la liste seront alors
exportées au format Excel ou OpenOffice et le fichier pourra être téléchargé.
Vous pouvez choisir entre les formats Excel, OpenOffice (CSV, valeurs séparées par des
virgules) et XML au sein du programme Utilisateurs > Mes Préférences.
Affichage Complet
Sur les pages listant les élèves, vous noterez le lien «Affichage Complet» dans le coin
supérieur gauche de l’écran.
Affichage Complet ajoute à la liste les champs spécifiés dans la colonne «Affichage
Complet» du programme Utilisateurs > Mes Préférences > Champs Élèves, afin de générer
un rapport complet qui pourra être téléchargé grâce à l’icône Télécharger.
Recherche (avancée)
La Recherche (avancée) (des écrans Trouver un Élève ou Trouver un Utilisateur) est un outil
puissant. Grâce à lui, vous pourrez trouver un élève précis ou un groupe d’élèves.
«Nom» et «Prénom» chercheront les noms qui commencent par. Par exemple, entrez “b” dans
le champ «Nom» pour trouver tous les élèves dont le nom commence par “b”, comme
“Baez”, “Bohr”, etc. Vous pouvez aussi chercher des expressions exactes en mettant le nom
entre "guillemets". Par exemple, écrivez “"Baez"” pour trouver tous les éleves dont le Nom
est “Baez”. Ces tips s’appliquent aussi aux autres champs de type textuel (les champs texte
personnalisés). Finalement, entrez un point d’exclamation “!” pour trouver tous les élèves qui

n’ont aucune valeur définie pour ces champs texte.
«RosarioSIS ID» permet de chercher les élèves qui ont exactement cet ID. Mais vous pouvez
aussi entrer une liste d’ID, comme par exemple «6231,6232,7205».
«Adresse» cherchera toutes les adresses qui contiennent le mot que vous avez entré.
La liste déroulante de «Niveau Scolaire» permet de chercher tous les élèves qui sont inscrits
au niveau scolaire spécifié.
Si seulement un élève correspond aux critères de recherche, vous verrez directement ses
informations. Autrement, vous devrez choisir un élève depuis la liste résultante.
Si vous souhaitez revenir en arrière, à la liste d’élèves, cliquez sur le bouton «Liste
d’Élèves» du menu inférieur. Si vous souhaitez chercher d’autres informations ou un autre
groupe d’élèves, cliquez sur le bouton «Recherche d'Élèves» du menu inférieur .
Si vous cliquez sur le lien «Recherche Avancée», vous ouvrirez les «Widgets», des outils
avancés pour la recherche. Par exemple, vous pourrez chercher des élèves qui ont été absent
plus de 10 jours dans le semestre grâce au widget de «Présence». Par exemple encore, grâce
au widget «Informations Générales», vous pourrez chercher les élèves qui sont nés entre 2002
et 2004.
Inclure les Élèves Inactifs
Question:
Je n’arrive pas à avoir la liste des élèves que je viens d’ajouter.
Réponse:
Sur l’écran «Trouver un Élève», cochez la case «Inclure les Élèves Inactifs», ensuite cliquez
sur le bouton Envoyer. Ce problème se présente lorsque la date d’Inscription est postérieure à
la date du jour.
Supprimer un Élève
Question:
Je n’arrive pas à supprimer un élève.
Réponse:
Supprimer un élève peut-être problématique. Si vous supprimez un élève qui n’est plus
inscrit, ses données ne seront plus disponible au cas ou il s’inscrirait de nouveau plus tard, ou
si une autre école requiert les informations de cet élève, comme par exemple ses certificats.
RosarioSIS cachera automatiquement l’élève lorsque vous le retirez / mettez fin à son
inscription (voir date de « Retrait »). Alors, cochez simplement la case «Inclure les Élèves
Inactifs» pour avoir accès a tous les élèves.
Si vous avez ajouté un élève par erreur, vous pouvez toujours réutiliser ce compte pour un
autre élève en changeant les informations.
Générer les Manuels Utilisateurs
Entrez dans RosarioSIS, et remplacez “index.php” par “Help.php” dans la barre d’URL du
navigateur.

La page générée est le manuel utilisateur au format PDF. Par exemple, si vous êtes
administrateur, le manuel généré sera celui de l’administrateur. Le manuel contient tous les
textes disponibles via le lien «Aide» du menu inférieur.
Dispenser de rendre un devoir
Si un enseignant souhaite dispenser un élève de rendre un devoir, il peut entrer une astérisque
(*) dans le champ de la note du devoir, au sein du programme Carnet de Notes > Notes.
Sélectionner une année antérieure/postérieure dans le
menu déroulant des années
Le menu déroulant des années, par exemple celui de la date de naissance des élèves, ne
montre que les années comprises entre 5 années après et 20 années avant l’année courante.
Par exemple, si l’année de naissance de l’élève est 1996, le menu déroulant commencera par
l’année 1976 et terminera avec l’année 2001. Si vous souhaitez changer l’année de naissance
pour 1956, vous devrez d’abord sélectionner 1976, et sauvegarder. Lorsque vous ouvrirez le
menu déroulant, il commencera par 1956 et terminera par 1981, l’année 1956 peut donc
désormais être sélectionnée.
L’icône Cadenas des Emplois du Temps Élève
L’icône Cadenas dans la liste de cours de l’Emploi du Temps Élève, représentée par cette
icône:
a pour fonction de verrouiller le cours au cas ou vous utilisez le Programmateur avec l’option
"Supprimer l'Emploi du Temps Courant" activée. Cliquez sur le cadenas pour verrouiller et
sauvegardez afin que le Cours ne soit pas supprimé.
RosarioSIS
2017 François Jacquet
1
/
4
100%