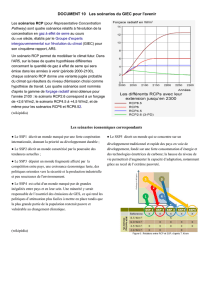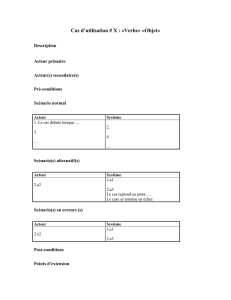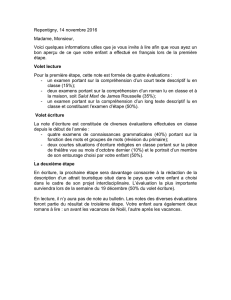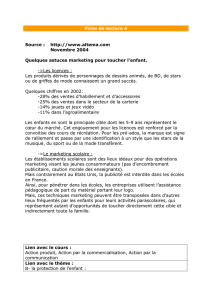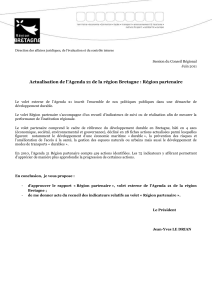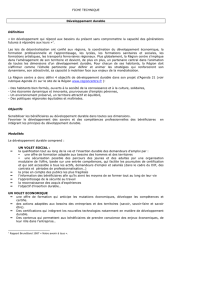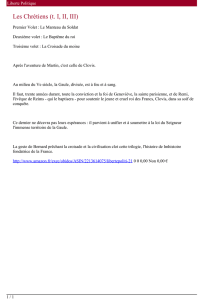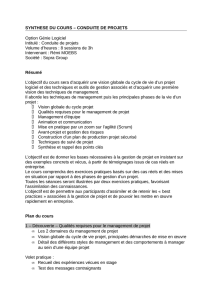www.homesystems-legrandgroup.com
Manuel Utilisateur
MyHOMEServer1

3
MyHOMEServer1
Manuel Utilisateur

3
MyHOMEServer1
Manuel Utilisateur
Guide rapide 4
Télécharger l’Appli MyHOME_Up 4
Créer une connexion avec l’utilisateur 5
Naviguer dans les zones 8
Éliminer, modifier et déplacer 9
Créer un scénario 12
Informations générales 24
Système MyHOME_Up 24
Accès au système 25
Appli MyHOME_Up 25
Profils 25
Créer une connexion avec USER CODE 29
Créer une connexion avec authentification utilisateur 32
Gérer une connexion 35
Page d’accueil 36
Objets 37
Pièces 40
Zones 42
Commander l’installation 43
Lumière 44
Volet 46
Thermostat 47
Player 50
Smart TV 53
Prises commandées 54
Serrure 55
Audio MyHOME 56
Énergie 57
Scénarios 58
Créer un scénario 59
Exécuter un scénario 65
Gérer un scénario 76
Partager un scénario 79
Favoris 80
Ajouter un objet aux favoris 80
Ajouter un scénario aux favoris 81
Ajouter une commande générale aux favoris 82
Réglages 83
Système 83
Notifications Push 84
Utilisateurs 85
Météo 88
Géolocalisation 93
E-mail 94
Date et heure 95
Déconnecter 96
Table des matières

5
4
Guide rapide
MyHOMEServer1
Manuel Utilisateur
Télécharger l’Appli MyHOME_Up
Guide rapide
Pour utiliser les fonctions du système MyHOME_Up, il est nécessaire de télécharger l'Appli (pour les
dispositifs iOS sur App Store et sur Play store pour les dispositifs Android).
1. Démarrer l'Appli de lecture des codes QR sur le smartphone puis cadrer le code QR.
Note: le même code QR est présent sur la fiche des instructions fournie pour le MyHOMEServer1.
1

5
4
Guide rapide
MyHOMEServer1
Manuel Utilisateur
Créer une connexion avec l’utilisateur
Contrôler les branchements et/ou la connexion Wi-FI; le smartphone et le MyHOMEServer1
doivent être connectés au même réseau LAN.
Si la connexion réussit, la liste des MyHOMEServer1 détectés s’affiche.
ou
1. Toucher pour se connecter au MyHOMEServer1; dans le cas où il ne serait pas détecté, la page
suivante s’affiche:
MyHOME_Up
Ajouter une connexion au
Gateway MyHOME_Up
Ajouter
powered by ISAAC
1
1
MyHOME_Up
Fermer
Aucune passerelle détectée
Notification
 6
6
 7
7
 8
8
 9
9
 10
10
 11
11
 12
12
 13
13
 14
14
 15
15
 16
16
 17
17
 18
18
 19
19
 20
20
 21
21
 22
22
 23
23
 24
24
 25
25
 26
26
 27
27
 28
28
 29
29
 30
30
 31
31
 32
32
 33
33
 34
34
 35
35
 36
36
 37
37
 38
38
 39
39
 40
40
 41
41
 42
42
 43
43
 44
44
 45
45
 46
46
 47
47
 48
48
 49
49
 50
50
 51
51
 52
52
 53
53
 54
54
 55
55
 56
56
 57
57
 58
58
 59
59
 60
60
 61
61
 62
62
 63
63
 64
64
 65
65
 66
66
 67
67
 68
68
 69
69
 70
70
 71
71
 72
72
 73
73
 74
74
 75
75
 76
76
 77
77
 78
78
 79
79
 80
80
 81
81
 82
82
 83
83
 84
84
 85
85
 86
86
 87
87
 88
88
 89
89
 90
90
 91
91
 92
92
 93
93
 94
94
 95
95
 96
96
 97
97
 98
98
1
/
98
100%