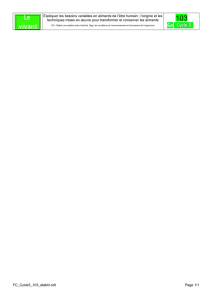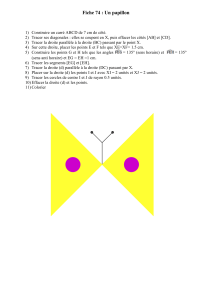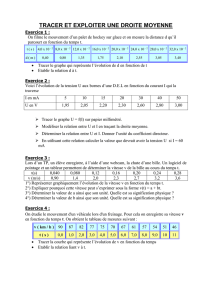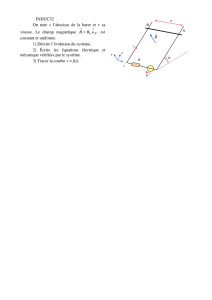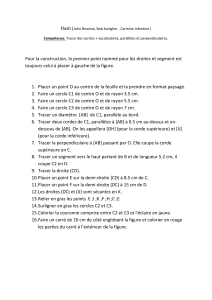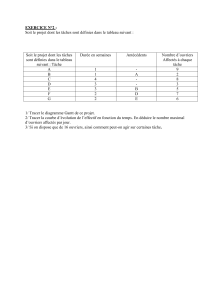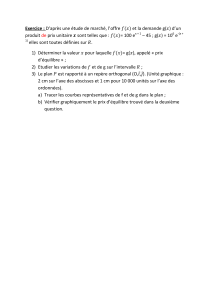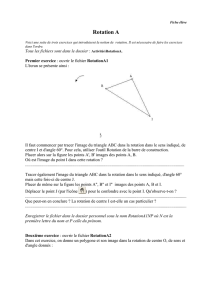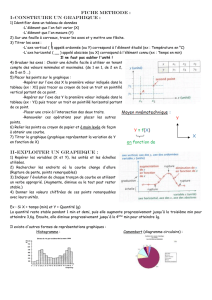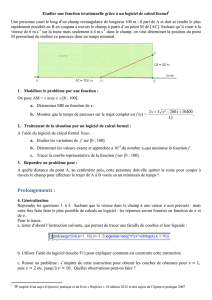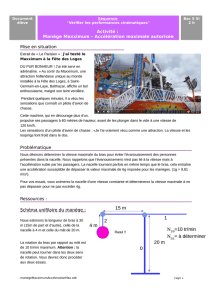Tutoriel
Packet Tracer
Table des matières
1. Introduction à Packet Tracer.............................................................................................................2
2. Un premier réseau local....................................................................................................................3
2.1. Placement du matériel...............................................................................................................3
2.2. Placement des connexions........................................................................................................4
3. Invite de commandes......................................................................................................................17
4. Configuration d’un équipement......................................................................................................18
5. Mode simulation.............................................................................................................................18
5.1. Simulation et analyse de trame...............................................................................................20
Packet Tracer est un logiciel de CISCO permettant de construire un réseau physique virtuel et de
simuler le comportement des protocoles réseaux sur ce réseau. L’utilisateur construit son réseau à
l’aide d’équipements tels que les routeurs, les commutateurs ou des ordinateurs. Ces équipements
doivent ensuite être reliés via des connexions (câbles divers, fibre optique). Une fois l’ensemble des
équipements reliés, il est possible pour chacun d’entre eux, de configurer les adresses IP, les
services disponibles, etc . . .
packet_tracer.odt 1

Tutoriel
1. Introduction à Packet Tracer
L'interface propose plusieurs outils :
1. La zone de travail où nous définirons graphiquement notre réseau
2. Les types d'appareillages
3. Les différents modèles d'appareils du type sélectionné dans la zone 2
4. Permet de passer du mode temps réel au mode simulation
5. Permet d’ajouter des indications dans le réseau
6. ensemble d’outils :
◦Select : pour déplacer ou éditer des équipements
◦Move Layout : permet de déplacer le plan de travail
◦Place Note : place des notes sur le réseau
◦Delete : supprime un équipement ou une note
◦Inspect : permet d’ouvrir une fenêtre d’inspection sur un équipement (table ARP,
routage)
packet_tracer.odt 2

Tutoriel
Les différents types d'appareils disponibles dans la boîte à outils de la zone 2 sont les suivants :
1. Les routeurs
2. Les commutateurs (switches)
3. Les concentrateurs (hubs)
4. Les bornes sans fil (wifi)
5. Les connexions
6. Les ordinateurs
7. Les réseaux étendus (wan)
8. Des appareils divers
9. Les connexions multi-usagers
2. Un premier réseau local
Pour construire un réseau, l’utilisateur doit choisir parmi les 8 catégories proposées par Packet
Tracer : les routeurs, les switchs, les hubs, les équipements sans-fil, les connexions, les équipements
dits terminaux (ordinateurs, serveurs), des équipements personnalisés et enfin, une connexion multi-
utilisateurs. Lorsqu’une catégorie est sélectionnée, l’utilisateur a alors le choix entre plusieurs
équipements différents. Pour ajouter un équipement, il suffit de cliquer dessus puis de cliquer à
l’endroit choisi.
2.1. Placement du matériel
•Choisir le Type de matériel
•Selon le type, la liste du matériel change de manière dynamique. Cette liste est conséquente
et basée souvent sur des références CISCO (l’éditeur du logiciel)
•Cliquer (sélectionner) sur le matériel souhaité puis cliquer à nouveau dans l’espace de
travail pour placer le matériel.
•Placer de la sorte tout le matériel souhaité.
packet_tracer.odt 3

Tutoriel
2.2. Placement des connexions
•Choisir l’outil câblage
•Choisir le type de connexion
•Cliquer sur le premier équipement
•Choisir le connecteur désiré
•Cliquer ensuite sur le deuxième équipement et choisir le connecteur désiré
•La connexion doit être visible sur le schéma
•Les points de couler aux extrémités de la connexion
informe de l’état de la liaison. Ils peuvent être rouge,
orange ou vert.
•Il est possible de modifier le nom des éléments en double cliquant sur leur nom.
•Il est souhaitable également d’annoter le schéma (adresse IP, adresse du réseau, etc...) avec
l’outil Note
packet_tracer.odt 4

Tutoriel
Nous allons nous construire un réseau constitué de deux ordinateurs de bureau, reliés entre eux par
un câble croisé. Commencez par choisir le type d'appareil «Ordinateur» en cliquant sur l'icône
appropriée :
packet_tracer.odt 5
 6
6
 7
7
 8
8
 9
9
 10
10
 11
11
 12
12
 13
13
 14
14
 15
15
 16
16
 17
17
 18
18
 19
19
 20
20
 21
21
 22
22
1
/
22
100%