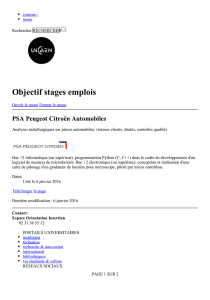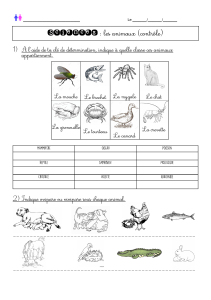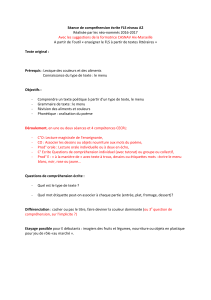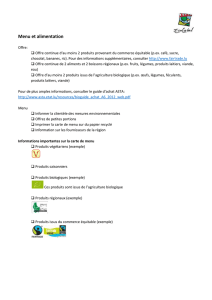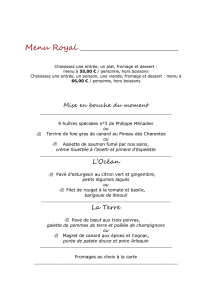DOC-Utilisation PSIM

TS-SE Lycée Adam de Craponne 1/7
Salon de Provence
UTILISATION DE PSIM EN STS SE
PSIM est un logiciel de simulation pouvant être utilisé en électricité générale,
électrotechnique et électronique (analogique, logique). La version de démonstration
permet d’aborder les problèmes que nous avons à aborder et elle peut être
téléchargée gratuitement sur le site de powersimtech à l’adresse suivante :
http://www.powersimtech.com/index.php?name=download
Voici quelques étapes pour vous guider et quelques pistes d’utilisation.
1. Saisie d’un schéma.
2. Paramétrer et lancer une simulation temporelle.
3. Obtenir et exploiter des chronogrammes.
4. Obtenir et exploiter des spectres d’amplitude.
5. Obtenir et exploiter des diagrammes de Bode.
6. Obtenir et exploiter des schémas-blocs.
7. Obtenir et exploiter des algorithmes de traitement numérique.
Penser à enregistrer et sauvegarder régulièrement vos travaux !
1. Saisie d’un schéma.
Lancer le logiciel PSIM et ouvrir un nouveau document (menu File -> New ou l’icône
correspondante).
Placer les éléments du montage à étudier (menu Eléments -> ……. Ou l’icône correspondante)
Pour relier les composants par des fils, utiliser l’outil Wire (menu File -> Edit ou l’icône
correspondante).
Icones
Menu par
catégories
Pour faire tourner
un composant,
faites un clic droit !
Appuyer sur la
touche Echap pour
retransformer le
curseur en flèche et
pourvoir sélectionner
et déplacer un
composant
Pour effacer un
composant
sélectionné,
appuyer sur la
touche Suppr !

TS-SE Lycée Adam de Craponne 2/7
Salon de Provence
Pour affecter les valeurs et/ou paramètres des éléments, faire un double clic sur l’élément.
2. Paramétrer et lancer une simulation temporelle.
Avant de faire une simulation, il est nécessaire de placer sur le schéma les différents appareils de
mesure (menu Eléments -> Other -> Probes -> …… ou l’icône correspondante).
Attention, pour fonctionner une sonde de tension placée en un point fait
référence à la terre qui doit être obligatoirement placée sur le schéma
pour obtenir une simulation cohérente.
A cocher pour
afficher sur le
schéma
Mettre un 1 et cocher l’affichage
(Display) pour obtenir l’affichage de
l’intensité du courant lors de la
simulation
L’unité n’est pas
nécessaire pour le
logiciel mais il est
conseillé de la
mettre pour vous !
La fermeture de la
boite de dialogue
enregistre les
nouveaux
paramètres

TS-SE Lycée Adam de Craponne 3/7
Salon de Provence
Placer à coté du schéma un contrôle de simulation
(menu Simulate -> Simulation Control).
Attention à bien régler vos paramètres de simulation,
pour ne pas obtenir de résultats abérants, en particulier
le temps de simulation total qui fixera l’échelle
d’affichage des chronogrammes.
La fermeture de la boite de dialogue enregistre les
nouveaux paramètres.
Lancer la simulation (menu Simulate -> Run simulation ou
la touche de fonction F8 ou l’icône
correspondante).
3. Obtenir et exploiter des chronogrammes (fenêtre SIMVIEW).
Sélectionner les variables voulues, puis les afficher.
En appuyant sur Add.
Il est possible de réaliser des opérations entre les
variables sélectionnées.
Il est possible d’ajouter ou
supprimer des courbes sur le même
graphe (menu Screen -> Add/Delete
Curves …).
Il est possible d’ajouter un autre graphe pour
tracer d’autres courbes (menu Screen -> Add
Screen).
Il est possible de modifier les échelles des axes
(menu Axis -> X Axis ou Y Axis) et/ou choisir la variable de l’axe des abscisses (menu Axis ->
Choose X Axis Variable).
Il est possible de faire des mesures de
valeurs instantannées sur les courbes
en déplaçant des curseurs, d’obtenir les
mesures des valeurs maximales,
minimales, valeurs moyennes, efficaces,
taux de distorsion harmonique … et
de les afficher.
Il est possible d’imprimer les courbes
(menu File -> Print … )
Il est copier les courbes sur un éditeur
de texte (menu Edit -> Copy to
Clipboard -> … )
4. Obtenir et exploiter des spectres
d’amplitude (fenêtre SIMVIEW).
Il est possible d’obtenir le spectre
d’amplitude d’un des signaux affichés
(menu Analysis -> Perform FFT).
Il est possible de faire des mesures de
valeurs sur les spectres et de les afficher.
0 0.001 0.002 0.003 0.004 0.005
Time (s)
0
2
4
6
8
10
V3

TS-SE Lycée Adam de Craponne 4/7
Salon de Provence
5. Obtenir et exploiter des diagrammes de Bode (fenêtre SIMVIEW).
Avant de faire une
simulation, il est nécessaire
de placer sur le schéma les
sondes de mesure
spéciales pour obtenir la
réponse fréquentielle d’un
circuit (menu Eléments ->
Other -> Probes -> AC
Sweep Probe).
Attention, pour fonctionner
une sonde de tension
placée en un point fait
référence à la terre qui
doit être obligatoirement
placée sur le schéma pour
obtenir une simulation
cohérente.
Placer à coté du schéma un contrôle de balayage en fréquence (menu Eléments -> Other Control
-> AC Sweep).
Attention à bien régler vos paramètres de simulation,
pour ne pas obtenir de résultats abérants, en particulier
les fréquences de début et de fin d’analyse qui fixeront
l’échelle d’affichage des diagrammes, le nombre de points
mais surtout le nom de la source de référence
(Source Name) qui doit correspondre à celui du
schéma !
La fermeture de la boite de dialogue enregistre les
nouveaux paramètres.
Lancer la simulation (menu Simulate -> Run
simulation ou la touche de fonction F8 ou l’icône
correspondante).
Il est possible de faire des mesures sur les diagrammes de Bode en déplaçant des curseurs,
d’obtenir les valeurs du gain et de la phase pour une fréquence choisie.

TS-SE Lycée Adam de Craponne 5/7
Salon de Provence
6. Obtenir et exploiter des schémas-blocs.
Placer les éléments du
schéma-bloc à étudier
(menu Eléments -> ……. Ou
l’icône correspondante)
Attention la variable de
Laplace est notée « s » !
Attention à mettre
l’entrée et la sortie du
bloc du bon côté !
Le paramétrage d’une
fonction de transfert en
variable de Laplace (s-
domain Transfer Function) est le suivant :
Ne pas hésiter à utiliser l’aide (Help) pour connaitre la syntaxe associé à un bloc !
 6
6
 7
7
1
/
7
100%