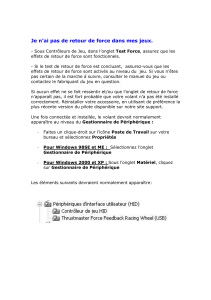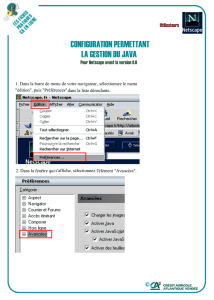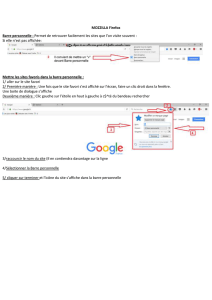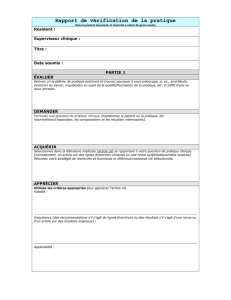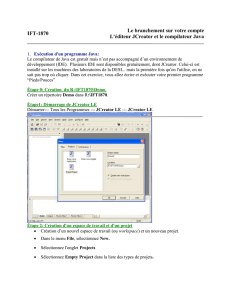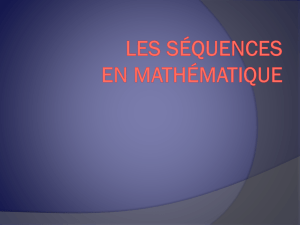fiche ressource 1

59
fiche ressource
Fiche ressource n° 1
Présentation d’EXCEL 2000
De nombreux travaux liés à la gestion, au commerce, à la bureautique aboutissent à la construction de tableaux :
- budget de trésorerie,
- répartition des charges,
- rémunération des représentants,
- prix d’acceptabilité,
- planning,
-…
Ce progiciel, évoluant dans l’environnement graphique WINDOWS, a la particularité d’être guidé par des menus dérou-
lants et il utilise différents outils, dont :
- un classeur (comprenant des feuilles de calcul ou onglets),
- un générateur graphique,
- un générateur de filtres et de listes,
- un générateur de modules et de macro-commandes (langage Visual Basic pour Applications),
- un gestionnaire de scénarios et solveur,
- un gestionnaire de diaporamas,
- la possibilité de créer des liens hypertexte et avoir accès à des fichiers sur le WEB.
Tous les tableaux ont une même architecture. Ils sont composés de cellules (intersection d’une ligne et d’une
colonne) pouvant contenir une saisie ou un calcul.
Un tableur est un progiciel permettant la construction et la manipulation de tableaux de données
numériques.
1 - Définition d’un tableur
2 - Microsoft EXCEL
- Depuis le menu <DEMARRER>
<DEMARRER> <PROGRAMME> Microsoft Excel.
3 - Le lancement
FICHE RESSOURCE 1 à 4 8/09/03 11:53 Page 59

60
Après avoir cliqué sur l’icône EXCEL une fenêtre apparaît.
Barre du titre avec le nom du
classeur par défaut
Permet d’aller sur le premier onglet
Permet de revenir à l’onglet précédent
Permet de passer à l’onglet suivant
Permet de se déplacer directement au dernier onglet
Référence cellulaire colonne (ici colonne A)
Barre d’outils
Feuille, (ou onglet) du classeur, active
Référence cellulaire ligne (ici ligne 12)
Barre des menus
Cellule active
Barre des formules ou de saisies
Barre de défilement
verticale avec ascenseur
Barre de défilement horizontale
avec ascenseur
FICHE RESSOURCE 1 à 4 8/09/03 11:53 Page 60

61
Il existe deux méthodes pour se déplacer dans une feuille de calcul :
• En utilisant la souris :
- pointez la flèche de la souris sur les barres de défilement horizontale ou verticale,
- cliquez, sans relâcher l’ascenseur, jusqu’à la ligne ou la colonne souhaitée.
• En utilisant le clavier :
- Utilisez les touches page suivante ou page précédente.
4 - Comment se déplacer dans une feuille
On peut y lire les différents menus proposés par EXCEL. Ces menus (Fichier, Edition…) seront étudiés plus en détail dans
les différents exercices de la pochette.
5 - La barre des menus
ATTENTION : Le contenu de cette barre est variable. Il dépendra du type de feuille (feuille de
calcul, module, feuille graphique) sur laquelle on est en train de travailler.
Exemple : présentation de la barre des menus pour les graphiques :
FICHE RESSOURCE 1 à 4 8/09/03 11:53 Page 61

62
Un menu contient :
- des commandes,
- éventuellement des sous-commandes,
- éventuellement des touches raccourcis clavier.
6 - Les menus
ATTENTION : Lorsqu’une commande apparaît en gris, cela signifie qu’elle n’est pas accessible
pour la phase de travail en cours.
Sous-commandes à la
commande EFFACER
Touches raccourcis clavier
Menu EDITION
FICHE RESSOURCE 1 à 4 8/09/03 11:53 Page 62

63
Les barres d’outils permettent d’appeler des commandes, identifiées par des icônes.
Au lancement d’EXCEL, nous trouvons normalement les barres “standard” et “format” sur notre écran. Ces deux barres
regroupent les icônes des commandes les plus fréquemment utilisées. Elles nous sont expliquées ci-dessous.
7.1 - La barre d’outils “standard”
7 - Les barres d’outils
Répète
dernière action
Le compagnon Office
Zoom
Dessin
Carte
Assistant graphique
Tri en ordre décroissant
Tri en ordre croissant
Assistant fonction
Somme automatique
Barre d’outils WEB
Lien Hypertexte
Annule dernière action
Copie mise en forme
Coller
Copier
Couper
Vérificateur orthographique
Aperçu avant impression
Imprimer
Enregistrer
Ouvrir un classeur
Nouveau classeur
FICHE RESSOURCE 1 à 4 8/09/03 11:53 Page 63
 6
6
 7
7
 8
8
 9
9
 10
10
 11
11
 12
12
 13
13
 14
14
 15
15
 16
16
 17
17
 18
18
 19
19
 20
20
 21
21
 22
22
1
/
22
100%