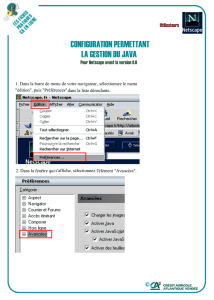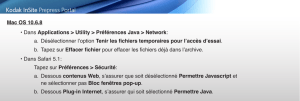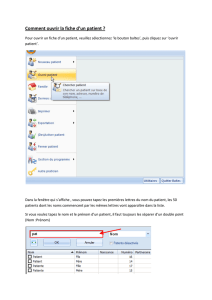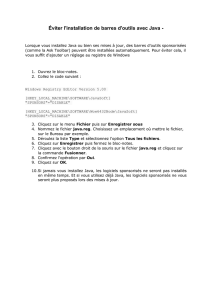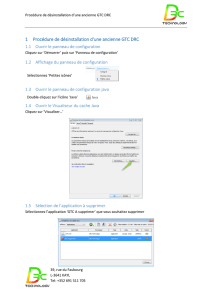Étape 6: Exécution du programme

IFT-1870
Le branchement sur votre compte
L'éditeur JCreator et le compilateur Java
1. Exécution d'un programme Java:
Le compilateur de Java est gratuit mais n’est pas accompagné d’un environnement de
développement (IDE). Plusieurs IDE sont disponibles gratuitement, dont JCreator. Celui-ci est
installé sur les machines des laboratoires de la DESI... mais la première fois qu'on l'utilise, on ne
sait pas trop où cliquer. Dans cet exercice, vous allez écrire et exécuter votre premier programme
“Pieds/Pouces”
Étape 0: Creation du R:\IFT1870\Demo.
Créer un répertoire Demo dans R:\IFT1870.
Étape1: Démarrage de JCreator LE
Démarrer--- Tous les Programmes --- JCreator LE --- JCreator LE
Étape 2: Création d'un espace de travail et d'un projet
Création d’un nouvel espace de travail (ou workspace) et un nouveau projet.
Dans le menu File, sélectionnez New.
Sélectionnez l'onglet Projects
Sélectionnez Empty Project dans la liste des types de projets.

Dans la zone Project name, tapez le nom que vous voulez donner à votre projet (par
exemple Demo0).
Dans la zone Location, sélectionnez le répertoire R:\IFT1870\Demo.
Note: Il est important de spécifier le disque R (le Réseau); ainsi, vous indiquez que le
projet vous sera accessible à partir de n'importe quelle machine. Si vous ne spécifiez
pas le disque R, votre projet ne sera accessible qu’à partir de l'ordinateur sur lequel
vous travaillez en ce moment.
Cliquez sur le bouton Finish.
Étape 3: Création d'un programme
Dans le menu File, sélectionnez New.
Sélectionnez l'onglet Files, ensuite Java File. Nommez le fichier Taille.java.
Cliquez sur le bouton Finish.
Étape 4: Rédaction du programme
Tapez le programme qui se trouve à la page 4 des notes de cours (guide01.doc) en
prenant soin de changer le nom des auteurs et la date.
Enregistrez votre programme régulièrement, en choisissant l'élément Save All du menu File.

Étape 6: Exécution du programme
Dans le menu Build,
sélectionnez l'élément
Compile Project.
Si, dans la fenêtre du bas,
vous obtenez le message
Process Completed,
passez à l’étape suivante,
sinon, corrigez les erreurs
de syntaxe et
recommencez.
Dans le menu Build, sélectionnez Execute Project
Les résultats de l’exécution apparaîtront dans un fenêtre noir(MSDOS).
Étape 7: Agrandir la fenêtre
En haut, à gauche, sélectionner le petit logo MSDOS , déroulez le menu, choisissez
Propriétés, Configuration. Changez la hauteur et la largeur de la fenêtre. Cliquez sur OK,
ensuite Enregistrer les propriétés… et OK.
Étape 8: Copier/Coller les résultats
Dans la fenêtre des résultats, sélectionner de nouveau le petit logo MSDOS , déroulez le menu,
choisissez Modifier, Sélectionner. À l’aide de la souris, sélectionnez les résultats. Cliquez de
nouveau sur le logo et choisissez Modifier, Copier.

Appuyez sur Entrée pour terminer l’exécution et permettre à la fenêtre de se fermer. À la toute
fin de votre programme, collez les résultats (Ctrl-V) puis délimitez les en insérant « /* » avant
ceux-ci et « */ » après. Vous avez créez ainsi, un commentaire contenant un exemple des
résultats.
Étape 9: Quitter JCreator
Sauvegardez de nouveau (étape 4)
Pour quitter JCreator (allez dans File, puis sélectionnez Exit).
Procédez maintenant à la remise électronique.
Étape 10: Remise électronique
Cliquez sur Raccourcis DESI puis sur Branchement à UNIX. Une fenêtre console de Linux
s’ouvre et vous demande votre nom d’usager et votre mot de passe.
Puisque vous avez créé votre projet Demo0 dans le répertoire R:\IFT1870\Demo, vous devez
maintenant tapez la commande suivante pour avoir accès à votre fichier Taille.java. :
cd IFT1870/Demo/Demo0
Notez l’utilisation en Linux du caractère ‘/’ plutôt que ‘\’ comme séparateur dans le chemin. De
plus, il est important de respecter la casse puisque Linux fait la différence entre minuscules et
majuscules.
Pour remettre votre programme tapez la commande suivante :
remise ift1870 tp0 Taille.java
Pour vérifier le bon fonctionnement de la commande précédente, tapez :
remise –v ift1870 tp0
Si vous voyez, dans l’affichage résultant, Taille.java, alors la remise a réussi, sinon, assurez-
vous que le répertoire courant (vous pouvez afficher son contenu en tapant ls ) contient bien le
fichier et que vous avez respecté la casse.
À noter, une procédure alternative est en cours de développement par les analystes du support,
nous vous en ferons part lorsqu’elle sera opérationnelle.
1
/
4
100%