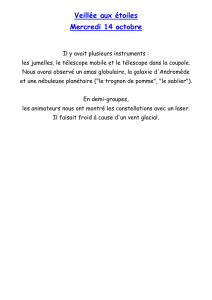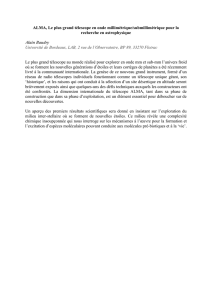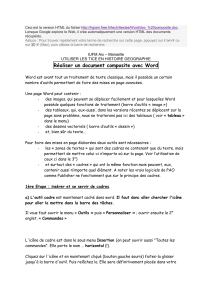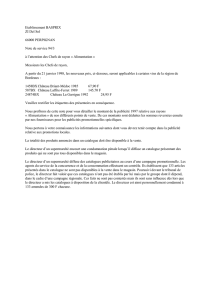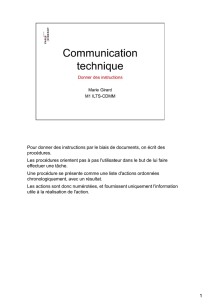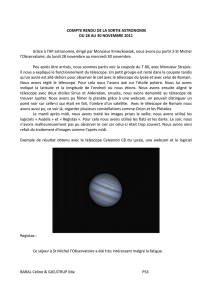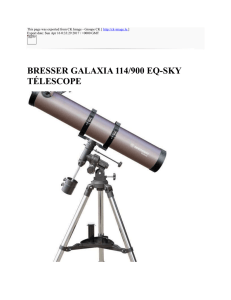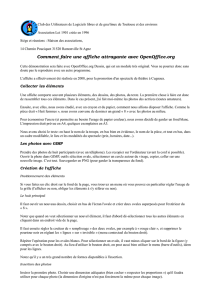Cartes du Ciel

Documentation
Vous pouvez contribuer à la rédaction de ces pages 1).
Télécharger la version PDF [http://www.ap-i.net/pub/skychart/doc/doc_fr.pdf] de ce document.
Tutoriel
Guide d'utilisation rapide
Installation
Installation pour Windows
Installation pour Mac OS X
Installation pour Debian GNU/Linux
Installation pour Ubuntu
Installation pour Fedora
Installation pour Mageia
Installation de nouveaux catalogues
Faire une installation portable
Manuel de référence
Menu
Fichier
Edition
Configuration
Voir
Carte
Télescope
Fenêtre
Mise à jour
Aide
Menu contextuel de la carte
Barre d'outils
Depuis la version 3.11beta de mai 2014 vous pouvez configurer les bouton des barres d'outils comme vous voulez en utilisant
l'éditeur de barre d'outils. La configuration “Standard” est décrite dans les pages suivantes.
Barre principale
Barre d'objet
Barre de gauche
Barre de droite
Boites à outils
Éditeur de barre d'outils
Zone d'information
Barre d'état
Information détaillée
Liste des objets
Information sur les planètes
Calendrier
Zone de saisie
Crépuscule
Planète
Comète
Astéroïde
Eclipses solaires
Eclipses lunaires
Satellites artificiels
Configuration
Date, Heure
Observatoire
2

Carte, Coordonnées
Catalogues
Système solaire
Affichage
Images
Général
Internet
Outils
Labels
Recherche avancée
Position
Liste d'observation
Tour d'observation
Interface SAMP de l'Observatoire virtuel
CatGen
L'éditeur de boite à outil
Divers
Ajouter les éléments orbitaux manuellement
Affichage des objets proches de la Terre (NEO)
Raccourcis clavier
Options de la ligne de commande
Commandes du serveur
Répertoire des données
Référence des scripts
Exemples de script
Méthode de calcul et précision
Installation et compilation du code source
FAQ
Licence
Licence de la documentation Creative Commons et GNU Free Documentation License
Licence du logiciel GNU General Public License
— Patrick Chevalley [mailto:pch%20%5Bat%5D%20ap%20%5Bdash%5D%20i%20%5Bdot%5D%20net] 2014/02/10 17:10
1) en utilisant le wiki à http://www.ap-i.net/skychart [http://www.ap-i.net/skychart]
3

Guide d'utilisation rapide
Mémento à télécharger
Le Mémento est une liste des moyens d'accès aux fonctions de Carte du Ciel.
Afin de pouvoir être imprimé facilement le mémento est disponible au format OpenDocument
[http://fr.wikipedia.org/wiki/OpenDocument] et PDF.
memento_1.1_fr.odt
memento_1.1_fr.pdf
Contenu du Guide
Installation
La Carte
Système Solaire
Ciel profond
Guider un télescope
CdC comme serveur d'application
Installation
Télécharger le package à partir d'ici
Lancer l'installateur CdC.
Si CdC V2 est déjà installé, vous pouvez utiliser le même répertoire.
Approfondir ⇒ Pour les détails d'installation selon les plateformes voir :
Installation Linux
Installation Mac
Installation Windows
4

La Carte
Contenu du Guide
Installation
La Carte
Système Solaire
Ciel profond
Guider un télescope
CdC comme serveur d'application
Quand vous démarrez CdC, le logiciel affiche cette fenêtre :
Lieu et Heure d'observation
Dans Configuration > Observatoire (ou avec l'icône dans la barre gauche) choisir un pays, puis une ville proche de votre
lieu d'observaion.
Approfondir ⇒ Vous pouvez élargir votre choix en téléchargeant des fichiers contenant des lieux plus détaillés et/ou créer de
nouveaux lieux, voir Observatoire .
Par défaut, l'heure est celle du système quand CdC démarre.
Dans Configuration > Date/Heure (ou avec l'icône dans la barre gauche), vous pouvez régler une heure différente.
Avec le groupe d'icônes du temps dans la barre principale, Vous pouvez faire évoluer le
temps par intervalles choisis.
Approfondir ⇒ Vous pouvez simuler le déplacement des objets du Système solaire sur la carte, voir Simulation du temps
Lignes / Grilles
Dans Carte > Système de coordonnées ou avec les icônes , , , dans la barre gauche, vous pouvez choisir entre
quatre systèmes de coordonnées :
Coordonnées équatoriales
Coordonnées Alt-Az (défaut)
Coordonnées écliptiques
Coordonnées galactiques
Vous pouvez ajouter la grille équatoriale à la grille Alt-Az avec Carte > Lignes/Grilles > Ajouter la grille équatoriale ou
l'icône dans la barre objets.
Le même menu ou les icônes , , , dans la barre objets permettent dafficher les dessins et le limites des constellations,
l'équateur galactique et l'écliptique.
Vous pouvez aussi modifier la projection utilisée pour la carte, voir la page comparaison des projections
Approfondir ⇒ Vous avez plus d'options dans le menu Configuration > Carte, coordonnées .
Horizon, Position
5
 6
6
 7
7
 8
8
 9
9
 10
10
 11
11
 12
12
 13
13
 14
14
 15
15
 16
16
 17
17
 18
18
 19
19
 20
20
 21
21
 22
22
 23
23
 24
24
 25
25
 26
26
 27
27
 28
28
 29
29
 30
30
 31
31
 32
32
 33
33
 34
34
 35
35
 36
36
 37
37
 38
38
 39
39
 40
40
 41
41
 42
42
 43
43
 44
44
 45
45
 46
46
 47
47
 48
48
 49
49
 50
50
 51
51
 52
52
 53
53
 54
54
 55
55
 56
56
 57
57
 58
58
 59
59
 60
60
 61
61
 62
62
 63
63
 64
64
 65
65
 66
66
 67
67
 68
68
 69
69
 70
70
 71
71
 72
72
 73
73
 74
74
 75
75
 76
76
 77
77
 78
78
 79
79
 80
80
 81
81
 82
82
 83
83
 84
84
 85
85
 86
86
 87
87
 88
88
 89
89
 90
90
 91
91
 92
92
 93
93
 94
94
 95
95
 96
96
 97
97
 98
98
 99
99
 100
100
 101
101
 102
102
 103
103
 104
104
 105
105
 106
106
 107
107
 108
108
 109
109
 110
110
 111
111
 112
112
 113
113
 114
114
 115
115
 116
116
 117
117
 118
118
 119
119
 120
120
 121
121
 122
122
 123
123
 124
124
 125
125
 126
126
 127
127
 128
128
 129
129
 130
130
 131
131
 132
132
 133
133
 134
134
 135
135
 136
136
 137
137
 138
138
 139
139
 140
140
 141
141
 142
142
 143
143
 144
144
 145
145
 146
146
 147
147
 148
148
 149
149
 150
150
 151
151
 152
152
 153
153
 154
154
 155
155
 156
156
 157
157
 158
158
 159
159
 160
160
 161
161
 162
162
 163
163
 164
164
 165
165
 166
166
 167
167
 168
168
 169
169
 170
170
 171
171
 172
172
 173
173
 174
174
 175
175
 176
176
 177
177
 178
178
 179
179
 180
180
 181
181
1
/
181
100%