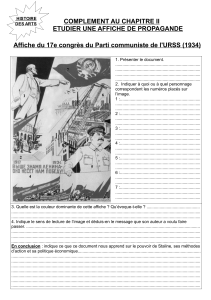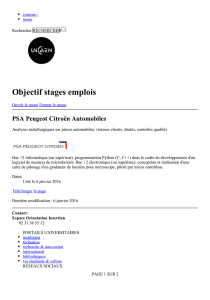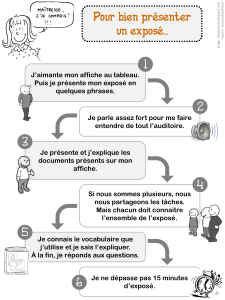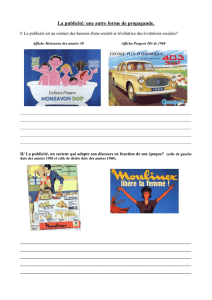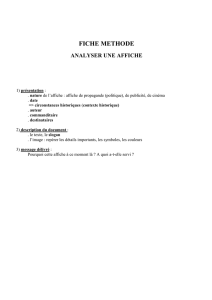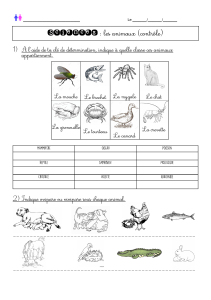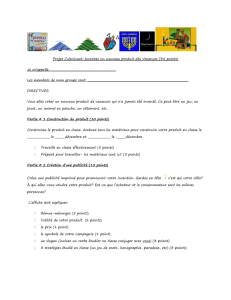Comment faire une affiche attrayante avec OpenOffice.org

Club des Utilisateurs de Logiciels libres et de gnu/linux de Toulouse et des environs
Association Loi 1901 créée en 1996
Siège et réunions : Maison des associations,
14 Chemin Pouciquot 31520 Ramonville St Agne
Comment faire une affiche attrayante avec OpenOffice.org
Cette démonstration sera faite avec OpenOffice.org Dessin, qui est un module très original. Vous ne pourrez donc sans
doute pas le reproduire avec un autre programme.
L'affiche a effectivement été réalisée en 2008, pour la promotion d'un spectacle de théâtre à Cugnaux.
Collecter les éléments
Une affiche comporte souvent plusieurs éléments, des dessins, des photos, du texte. La première chose à faire est donc
de rassembler tous ces éléments. Dans le cas présent, j'ai fait moi-même les photos des actrices (toutes amateurs).
Ensuite, avec elles, nous avons étudié, avec un crayon et du papier, comment nous allions disposer l'affiche. Comme la
pièce était « Huit femmes », nous avons convenu de dessiner un grand « 8 » avec les photos au milieu.
Pour économiser l'encre (et permettre au besoin l'usage de papier couleur), nous avons décidé de garder un fond blanc.
L'impression était prévue en A4, quelques exemplaires en A3.
Nous avons choisi le texte: en haut le nom de la troupe, en bas bien en évidence, le nom de la pièce, et tout en bas, dans
un cadre modifiable, le lieu et les modalités du spectacle (prix, horaires, date...).
Les photos avec GIMP
Prendre des photos de huit participants (avec un téléphone). Les recopier sur l'ordinateur (avant la conf si possible).
Ouvrir la photo dans GIMP, outils sélection ovale, sélectionner un cercle autour du visage, copier, coller sur une
nouvelle image. C'est tout. Sauvegarder en PNG (pour garder la transparence du fond).
Création de l'affiche
Positionnement des éléments
Si vous faites un clic droit sur le fond de la page, vous trouvez un menu où vous pouvez en particulier régler l'usage de
la grille (l'afficher ou non, obliger les éléments à s'y référer ou non).
Le huit principal
Il faut ouvrir un nouveau dessin, choisir en bas de l'écran l'ovale et créer deux ovales superposés pour l'extérieur du
« 8 ».
Noter que quand on veut sélectionner un nouvel élément, il faut d'abord dé-sélectionner tous les autres éléments en
cliquant dans un endroit vide de la page.
Il faut ensuite régler la couleur de « remplissage » des deux ovales, par exemple à « rouge clair », et supprimer le
pourtour noir en réglant les « lignes » sur « invisible » (menu contextuel du bouton droit).
Répéter l'opération pour les ovales blancs. Pour sélectionner un ovale, il vaut mieux cliquer sur le bord de la figure (y
compris avec le bouton droit). Au lieu d'utiliser le bouton droit, on peut aussi bien utiliser le menu (barre d'outils), idem
pour les lignes.
Notez qu'il y a un très grand nombre de formes disponibles à l'insertion.
Insertion des photos
Insérer la première photo. Choisir une dimension adéquates (bien cocher « respecter les proportions ») qu'il faudra
utiliser pour chaque photo (la dimension d'origine n'est pas forcément la même pour chaque image).

Une fois les 8 photos insérées, trouvez la meilleure taille et attribuez-là à chaque photo.
Titre supérieur
Ouvrons un rectangle de texte, tapons le texte et choisissons sa couleur.
Titre inférieur
Même chose, pour commencer.
Ensuite, dans le menu contextuel, choisissez « Fontwork » et cherchez la disposition qui vous convient.
Fontwork
En fait, il y a dans Ooo deux endroits marqués « Fontwork » et pourtant différents.
Le premier est le menu contextuel, le second dans Afficher, Barres d'outils, Fontwork.
Ce dernier permet d'insérer un texte avec des modifications particulières. Il faut commencer par insérer l'exemple
donné, et ensuite on peut le modifier à volonté.
1
/
2
100%