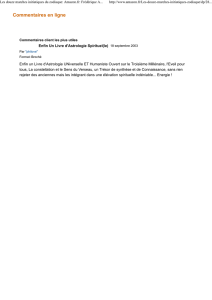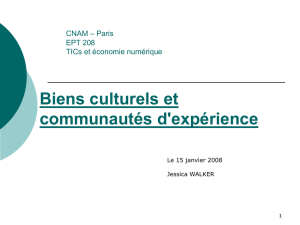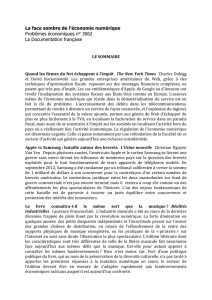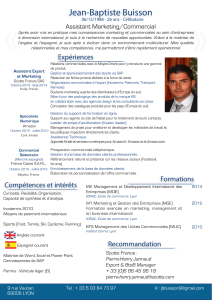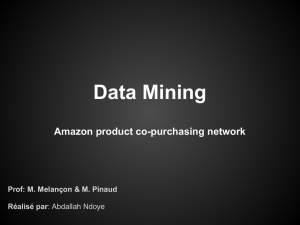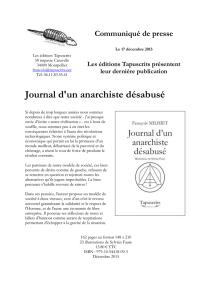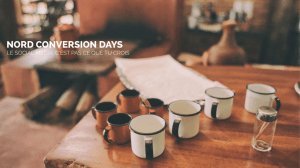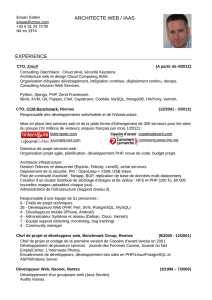Amazon Redshift - Guide de démarrage

Amazon Redshift
Guide de démarrage
Version 01/12/2012

Amazon Redshift Guide de démarrage
Amazon Redshift: Guide de démarrage
Copyright © 2017 Amazon Web Services, Inc. and/or its affiliates. All rights reserved.
Amazon's trademarks and trade dress may not be used in connection with any product or service that is not Amazon's, in any manner
that is likely to cause confusion among customers, or in any manner that disparages or discredits Amazon. All other trademarks not
owned by Amazon are the property of their respective owners, who may or may not be affiliated with, connected to, or sponsored by
Amazon.

Amazon Redshift Guide de démarrage
Table of Contents
Mise en route .................................................................................................................................... 1
Etape 1: Définir les prérequis ...................................................................................................... 2
Inscrivez-vous à AWS ......................................................................................................... 2
Installez les outils et les pilotes clients SQL ............................................................................ 2
Déterminer les règles de pare-feu ......................................................................................... 3
Etape2: Créer un rôle IAM ......................................................................................................... 3
Pour créer un rôle IAM pour Amazon Redshift ...................................................................... 3
Etape3: Lancer un cluster .......................................................................................................... 4
Pour lancer un cluster Amazon Redshift ................................................................................ 4
Etape 4: Autoriser l'accès au cluster ........................................................................................... 11
Pour configurer le groupe de sécurité VPC (plateforme EC2-VPC) ............................................ 11
Pour configurer le groupe de sécurité Amazon Redshift .......................................................... 12
Etape 5: Se connecter au cluster ............................................................................................... 13
Pour obtenir votre chaîne de connexion ............................................................................... 13
Pour se connecter à partir de SQL Workbench/J à votre cluster ............................................... 14
Etape6: Charger des exemples de données ................................................................................ 16
Etape 7: Rechercher des ressources supplémentaires et réinitialiser votre environnement .................... 20
Comment procéder ensuite? .............................................................................................. 21
Historique du document ..................................................................................................................... 25
Version 01/12/2012
iii

Amazon Redshift Guide de démarrage
Mise en route avec Amazon Redshift
Bienvenue dans le manuel Amazon Redshift Mise en route. Amazon Redshift est un service d'entreposage
de données dans le cloud entièrement géré et d'une capacité de plusieurs Po. Un entrepôt de données
Amazon Redshift est un ensemble de ressources informatiques appelées nœuds, qui sont organisées en
un groupe appelé cluster. Chaque cluster exécute un moteur Amazon Redshift et contient une ou plusieurs
bases de données.
Si vous utilisez Amazon Redshift pour la première fois, nous vous recommandons de commencer par lire
les sections suivantes:
•Présentation de la gestion Amazon Redshift – fournit une vue d'ensemble de Amazon Redshift.
•Description des tarifs et services – fournit la proposition de valeur Amazon Redshift, les points forts du
service et la tarification.
•Amazon Redshift Mise en route (ce manuel) – fournit un didacticiel de l'utilisation de Amazon Redshift
pour créer un exemple de cluster et utiliser des exemples de données.
Ce manuel est un didacticiel conçu pour vous guider à travers le processus de création d'un exemple de
cluster Amazon Redshift. Vous pouvez utiliser cet exemple de cluster pour évaluer le service Amazon
Redshift. Dans ce didacticiel, vous exécuterez les étapes suivantes:
•Etape 1: Définir les prérequis (p. 2)
•Etape2: Créer un rôle IAM (p. 3)
•Etape 3: Lancer un exemple de cluster Amazon Redshift (p. 4)
•Etape 4: Autoriser l'accès au cluster (p. 11)
•Etape 5: Se connecter à l'exemple de cluster (p. 13)
•Etape 6: Charger des exemples de données depuis Amazon S3 (p. 16)
•Etape 7: Rechercher des ressources supplémentaires et réinitialiser votre environnement (p. 20)
Après avoir terminé ce didacticiel, vous pourrez trouver des informations supplémentaires sur Amazon
Redshift et les étapes suivantes dans Comment procéder ensuite? (p. 21)
Important
L'exemple de cluster que vous créez s'exécutera dans un environnement en direct. Le tarif à
la demande est de 0,25USD par heure pour l'utilisation de l'exemple de cluster conçu dans
ce didacticiel jusqu'à ce que vous le supprimiez. Pour plus d'informations, consultez la page
Tarification Amazon Redshift. Si vous avez des questions ou que vous êtes bloqué, vous pouvez
contactez l'équipe Amazon Redshift en écrivant dans notre Forum de discussion.
Version 01/12/2012
1

Amazon Redshift Guide de démarrage
Etape 1: Définir les prérequis
Ce didacticiel n'est pas destiné aux environnements de production et ne traite pas des options en
profondeur. Après avoir terminé les étapes de ce didacticiel, vous pouvez utiliser la section Ressources
supplémentaires (p. 21) pour rechercher des informations plus détaillées pour planifier, déployer et gérer
vos clusters et utiliser les données de votre entrepôt de données.
Etape 1: Définir les prérequis
Avant de commencer à configurer un cluster Amazon Redshift, vérifiez que vous remplissez les prérequis
suivants dans cette section:
•Inscrivez-vous à AWS (p. 2)
•Installez les outils et les pilotes clients SQL (p. 2)
•Déterminer les règles de pare-feu (p. 3)
Inscrivez-vous à AWS
Si vous ne disposez pas déjà d'un compte AWS, vous devez vous inscrire. Si vous disposez déjà d'un
compte, vous pouvez ignorer ce prérequis et utiliser votre compte existant.
1. Ouvrez https://aws.amazon.com/, puis choisissez Create an AWS Account.
2. Suivez les instructions en ligne.
Dans le cadre de la procédure d'inscription, vous recevrez un appel téléphonique et vous saisirez un
code PIN en utilisant le clavier numérique du téléphone.
Installez les outils et les pilotes clients SQL
Vous pouvez utiliser la plupart des outils clients SQL avec des pilotes JDBC ou ODBC Amazon Redshift
pour vous connecter à un cluster Amazon Redshift. Dans ce didacticiel, nous vous expliquons comment
vous connecter à l'aide de SQL Workbench/J, un outil de requête SQL inter-plateforme gratuit, indépendant
de DBMS. Si vous prévoyez d'utiliser SQL Workbench/J pour suivre ce didacticiel, exécutez les étapes ci-
dessous pour préparer à utiliser le pilote JDBC Amazon Redshift et SQL Workbench/J. Pour obtenir des
informations plus complètes sur l'installation de SQL Workbench/J, accédez à Configuration du client SQL
Workbench/J dans le manuel Amazon Redshift Cluster Management Guide. Si vous utilisez une instance
Amazon EC2 en guise d'ordinateur client, vous devez installer SQL Workbench/J et les pilotes nécessaires
sur l'instance.
Note
Vous devez installer tous les outils de base de données tiers que vous souhaitez utiliser avec vos
clusters; Amazon Redshift ne fournit ni n'installer d'outils ou de bibliothèques tierces.
Pour installer SQL Workbench/J sur votre ordinateur client
1. Vérifiez la licence logicielle de SQL Workbench/J.
2. Accédez au site web SQL Workbench/J et téléchargez le package correspondant à votre système
d'exploitation.
3. Accédez à la page d'installation et de mise en route de SQL Workbench/J et installez SQL Workbench/
J.
Important
Prenez note des prérequis de la version d'exécution Java pour SQL Workbench/J et vérifiez
que vous utilisez cette version, sinon cette application cliente ne fonctionnera pas.
Version 01/12/2012
2
 6
6
 7
7
 8
8
 9
9
 10
10
 11
11
 12
12
 13
13
 14
14
 15
15
 16
16
 17
17
 18
18
 19
19
 20
20
 21
21
 22
22
 23
23
 24
24
 25
25
 26
26
 27
27
 28
28
1
/
28
100%