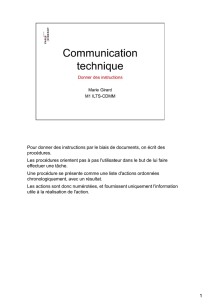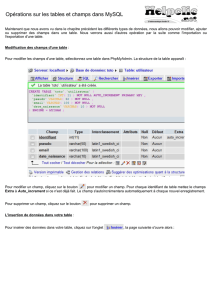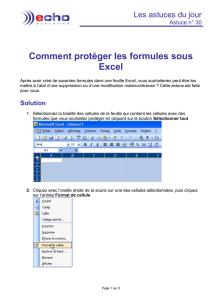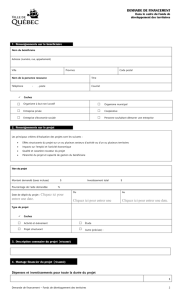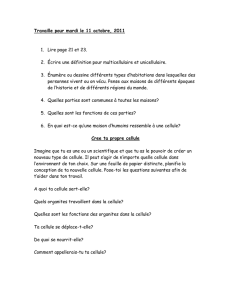mise en forme du document


Table des matières
LE TRAITEMENT DE TEXTE : WORD ........................................................................................................... 1
RAPPEL DES NOTIONS DE BASE ...................................................................................................................... 1
Environnement de Word .......................................................................................................................................... 1
Accès aux menus déroulants .................................................................................................................................... 2
Annulation et restitution d’une commande .............................................................................................................. 3
Création d'un document simple ............................................................................................................................... 4
Sélection de texte ..................................................................................................................................................... 5
Déplacement, copie ou effacement d’une sélection de texte .................................................................................... 6
Sauvegarde d’un document ..................................................................................................................................... 7
Fermeture d’un fichier............................................................................................................................................. 8
Ouverture d’un fichier existant ................................................................................................................................ 8
MISE EN FORME DU TEXTE ............................................................................................................................... 9
Les caractères .......................................................................................................................................................... 9
Les paragraphes .................................................................................................................................................... 13
Bordures et trame .................................................................................................................................................. 15
Tabulations ............................................................................................................................................................ 18
Puces et numéros ................................................................................................................................................... 20
Caractères spéciaux .............................................................................................................................................. 22
MISE EN FORME DU DOCUMENT ................................................................................................................... 23
Mise en page .......................................................................................................................................................... 23
En-tête & Pied de page .......................................................................................................................................... 24
Sauts de page, sauts de section .............................................................................................................................. 25
Numérotation des pages ........................................................................................................................................ 28
LES TABLEAUX ................................................................................................................................................. 29
Qu’est ce qu’un tableau ? ...................................................................................................................................... 29
Menu et barre d’outils ........................................................................................................................................... 29
Création d’un tableau ............................................................................................................................................ 30
Dessin du tableau .................................................................................................................................................. 31
Déplacement dans un tableau ................................................................................................................................ 32
Sélection dans un tableau ...................................................................................................................................... 32
Modification du contenu d’un tableau ................................................................................................................... 32
Modification d’un tableau ..................................................................................................................................... 33
Mise en forme du contenu d’un tableau................................................................................................................. 34
Mise en forme du tableau ...................................................................................................................................... 35
Conversion d’un tableau en texte et inversement .................................................................................................. 36
MULTICOLONNAGE ................................................................................................................................................ 37
LES STYLES ............................................................................................................................................................ 38
Présentation des styles .......................................................................................................................................... 38
Les principales commandes des styles ................................................................................................................... 38
INSERTION DE REFERENCE (TABLE DES MATIERES, INDEX…) ................................................................................. 39
Table des matières ................................................................................................................................................. 39
Index ...................................................................................................................................................................... 40
PUBLIPOSTAGE ....................................................................................................................................................... 41
Document principal ............................................................................................................................................... 43
Obtenir les données ............................................................................................................................................... 44
Les sources de données ......................................................................................................................................... 44
Fusionner les données avec le document ............................................................................................................... 46
Méthodes détaillée de fusion des documents ......................................................................................................... 47
LE TABLEUR : EXCEL ..................................................................................................................................... 53
RAPPEL DES NOTIONS DE BASE .................................................................................................................... 53
L'interface d'Excel ................................................................................................................................................. 53
Comment ajouter des boutons dans les barres d'outils? ....................................................................................... 54
Les menus et les boîtes de dialogue ....................................................................................................................... 54
UTILISATION DES CLASSEURS ET DES FEUILLES ..................................................................................... 60
Les classeurs .......................................................................................................................................................... 60
La Feuille de calcul ............................................................................................................................................... 69
Insérer/supprimer des lignes ou colonnes ............................................................................................................. 70
Déplacer ou copier une feuille .............................................................................................................................. 70

Insérer une feuille .................................................................................................................................................. 71
Renommer une feuille ............................................................................................................................................ 73
Supprimer une feuille............................................................................................................................................. 73
SELECTIONNER DES CELLULES .................................................................................................................... 73
SE DEPLACER DANS EXCEL ............................................................................................................................ 75
A l’intérieur d’une feuille ...................................................................................................................................... 75
Se déplacer d'une feuille à l'autre.......................................................................................................................... 75
LA SAISIE DES DONNEES ................................................................................................................................ 76
Les différents types de données .............................................................................................................................. 76
Exemples d'affichages selon type de données ........................................................................................................ 76
La saisie ................................................................................................................................................................ 76
Renvoi à la ligne automatique ............................................................................................................................... 77
Faire une saisie multiple ....................................................................................................................................... 77
MANIPULER LES DONNEES ............................................................................................................................ 78
Copier des données ............................................................................................................................................... 78
Déplacer des données ........................................................................................................................................... 79
Effacer des données .............................................................................................................................................. 79
Supprimer des données (cellules) ......................................................................................................................... 79
Recopier des données ............................................................................................................................................ 80
La recopie incrémentée ......................................................................................................................................... 81
LES REFERENCES ABSOLUES ......................................................................................................................... 82
LES FORMULES .................................................................................................................................................. 83
Créer des formules ................................................................................................................................................ 83
Les messages d'erreur ........................................................................................................................................... 84
Copier des formules ............................................................................................................................................... 84
OPTIONS D’AFFICHAGE ................................................................................................................................... 86
Modifier la taille des lignes et colonnes ................................................................................................................ 86
Ajustement automatique ........................................................................................................................................ 86
Masquer et afficher des lignes ou colonnes ........................................................................................................... 87
Masquer et afficher une feuille .............................................................................................................................. 88
Utilisation du Zoom .............................................................................................................................................. 88
Affichage plein écran ............................................................................................................................................. 88
Ouvrir plusieurs fenêtres d'un même classeur ....................................................................................................... 89
Réorganiser les fenêtres ........................................................................................................................................ 89
Aperçu des sauts de page ....................................................................................................................................... 89
Affichages personnalisés ....................................................................................................................................... 90
LES LIAISONS ENTRE FEUILLES ET CLASSEURS ....................................................................................... 91
Liens entre deux feuilles ........................................................................................................................................ 91
Liaisons entre classeurs......................................................................................................................................... 92
LA MISE EN FORME DES DONNEES ............................................................................................................... 93
La barre d'outils « Mise en forme » ....................................................................................................................... 93
La mise en forme à l'aide du menu Format ........................................................................................................... 93
La mise en forme automatique ............................................................................................................................... 94
L'IMPRESSION .................................................................................................................................................... 95
Imprimer sous Excel : méthode ............................................................................................................................. 95
La mise en page pour l'impression ........................................................................................................................ 96
Définir une zone d'impression ............................................................................................................................... 97
BASE DE DONNEES : ACCESS ....................................................................................................................... 98
RAPPEL DES NOTIONS DE BASE .................................................................................................................... 98
Utilité d'une base de données ................................................................................................................................ 98
Base de données relationnelles .............................................................................................................................. 99
Gestion des bases de données ................................................................................................................................ 99
Système de Gestion de Base de Données Relationnelles ....................................................................................... 99
Les principaux SGBD ............................................................................................................................................ 99
Les caractéristiques d'un SGBD .......................................................................................................................... 100
Démarrer Access ................................................................................................................................................. 100
Quitter Access ...................................................................................................................................................... 100
Créer ou ouvrir une base de données .................................................................................................................. 100
Renommer une base de données .......................................................................................................................... 101
Copier une base de données sur disquette ........................................................................................................... 101
Environnement d’Access ...................................................................................................................................... 102
STUCTURE D’UNE BASE DE DONNEES ....................................................................................................... 104

Les tables ............................................................................................................................................................. 105
Les requêtes ......................................................................................................................................................... 114
Les filtres ............................................................................................................................................................. 118
Les formulaires .................................................................................................................................................... 121
Les états ............................................................................................................................................................... 133
Les macros ........................................................................................................................................................... 138
Les modules ......................................................................................................................................................... 138
SECURISER UNE APPLICATION .............................................................................................................................. 139
Principe ............................................................................................................................................................... 139
Sécuriser une base de données ............................................................................................................................ 139
Conseils et astuces ............................................................................................................................................... 140
TRAVAUX PRATIQUES ................................................................................................................................. 141
CONCEPTION D’UN DOCUMENT LONG ................................................................................................................... 141

IRAM BIB-B
Professeur : Madame Laurence Delaye
1
Le traitement de texte :
Word
RAPPEL DES NOTIONS DE BASE
Lorsque vous entrez dans Word, est affichée la fenêtre de travail qui représente l'écran
principal de Word. Cet écran servira à créer des documents grâce à l'écran de saisie, à la barre
d'outils, à la barre des menus et aux autres composants.
Environnement de Word
1. Barre du titre et nom du document : Cette barre sert à indiquer quel logiciel
est en fonction et le nom du document qui est à l'écran. Lorsque vous créez un nouveau
document, le nom du document sera Document1.
2. Barre des menus : Cette barre vous donne accès à tous les menus disponibles
avec le logiciel WORD. Pour entrer dans l'un des menus, vous n'avez qu'à utiliser
 6
6
 7
7
 8
8
 9
9
 10
10
 11
11
 12
12
 13
13
 14
14
 15
15
 16
16
 17
17
 18
18
 19
19
 20
20
 21
21
 22
22
 23
23
 24
24
 25
25
 26
26
 27
27
 28
28
 29
29
 30
30
 31
31
 32
32
 33
33
 34
34
 35
35
 36
36
 37
37
 38
38
 39
39
 40
40
 41
41
 42
42
 43
43
 44
44
 45
45
 46
46
 47
47
 48
48
 49
49
 50
50
 51
51
 52
52
 53
53
 54
54
 55
55
 56
56
 57
57
 58
58
 59
59
 60
60
 61
61
 62
62
 63
63
 64
64
 65
65
 66
66
 67
67
 68
68
 69
69
 70
70
 71
71
 72
72
 73
73
 74
74
 75
75
 76
76
 77
77
 78
78
 79
79
 80
80
 81
81
 82
82
 83
83
 84
84
 85
85
 86
86
 87
87
 88
88
 89
89
 90
90
 91
91
 92
92
 93
93
 94
94
 95
95
 96
96
 97
97
 98
98
 99
99
 100
100
 101
101
 102
102
 103
103
 104
104
 105
105
 106
106
 107
107
 108
108
 109
109
 110
110
 111
111
 112
112
 113
113
 114
114
 115
115
 116
116
 117
117
 118
118
 119
119
 120
120
 121
121
 122
122
 123
123
 124
124
 125
125
1
/
125
100%