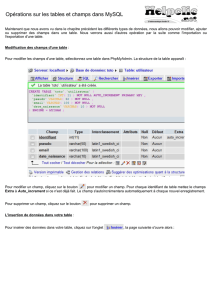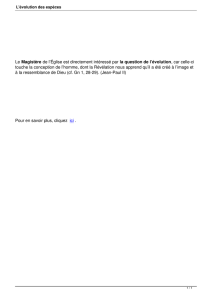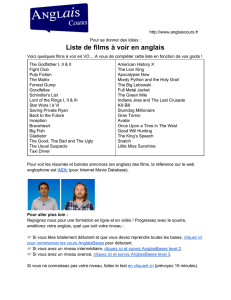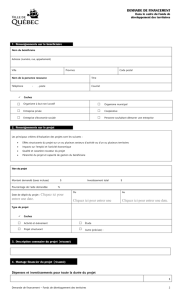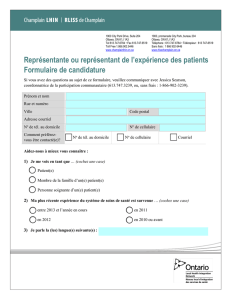comment proteger les formules sous excel

Les astuces du jour
Astuce n° 30
Page 1 sur 2
Comment protéger les formules sous
Excel
Après avoir créé de savantes formules dans une feuille Excel, vous souhaiteriez peut être les
mettre à l’abri d’une suppression ou d’une modification malencontreuse ? Cette astuce est faite
pour vous.
Solution
1. Sélectionnez la totalité des cellules de la feuille qui contient les cellules avec des
formules que vous souhaitez protéger en cliquant sur le bouton Sélectionner tout
2. Cliquez avec l’oreille droite de la souris sur une des cellules sélectionnées, puis cliquez
sur l’entrée Format de cellule

Les astuces du jour
Astuce n° 30
Page 2 sur 2
3. Dans la boîte de dialogue Format de cellule, cliquez sur l’onglet Protection
4. Décochez la case à cocher Verrouillée
5. Cliquez sur le bouton OK
6. Maintenant sélectionnez toutes les cellules contenant les formules que vous souhaitez
protéger et cliquez avec l’oreille droite sur une des cellules sélectionnées
7. Dans le menu déroulant cliquez sur l’entrée Format de cellule
8. Dans la boîte de dialogue Format de cellule, cliquez sur l’onglet Protection
9. Cochez la case à cocher Verrouillée
10. Cliquez sur le bouton OK
11. Cliquez sur l’entrée Protégé la feuille de l’entrée Protection du menu Outils de la barre
des menus
12. Dans la boîte de dialogue Protéger la feuille, cochez la case Protéger la feuille et le
contenu des cellules verrouillées
13. Cliquez sur le bouton OK
Maintenant, les formules, toujours visibles, seront protégées contre un écrasement
malencontreux.
1
/
2
100%