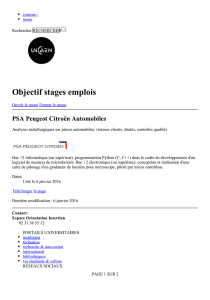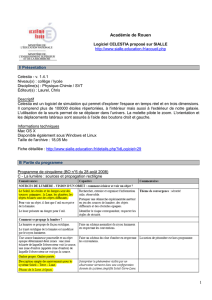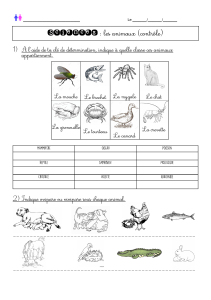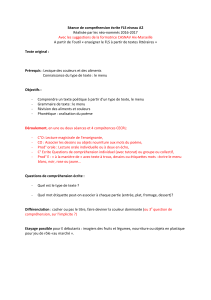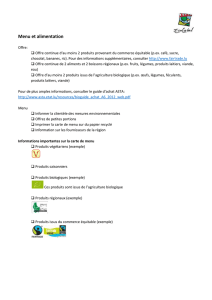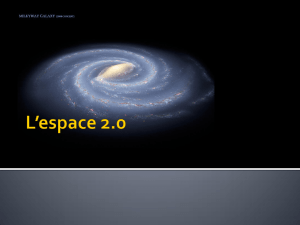Celestia - Scideralle

Celestia
Université du Temps Libre - 08 avril 2008
1. Introduction à Celestia
1.1 Généralités
1.2 Ecran d’Ouverture
2. Commandes Principales du Menu
3. Exemples d’Applications
3.1 Effet de l’atmosphère sur la visibilité des étoiles
3.2 Comparaison des caractéristiques des Planètes
3.2.1 Taille
3.2.2 Sens et Période de rotation
3.2.3 Vue d’ensemble du système solaire
3.3 Comparaison de la taille des Etoiles
3.4 Constellations
1. Introduction à Celestia (1/7)
Celestia est un simulateur spatial permettant l’exploration
et l’étude de l’Univers et spécialement du système solaire en
3 dimensions.
Celestia est un logiciel gratuit et disponible pour les plates-
formes Windows, Linux et Mac OS X.
Ce simulateur est téléchargeable à l’adresse suivante :
http://www.shatters.net/celestia/download.html
Site (en anglais) permettant l’ajout d’image :
http://www.celestiamotherlode.net/
1. Introduction à Celestia (2/7)
L’avantage de ce simulateur 3D réside dans son exactitude
spatiale et temporelle. En effet, l’image observée à l’écran serait
dans la réalité au même endroit de l’espace à ce moment précis
(date et heure).
L’interface graphique peut être contrôlée de 3 façons :
- via le clavier et la souris,
- via la barre menu et la souris,
- via la barre du menu, la souris et le clavier.
1.1 Généralités
'¬GMPI*EZVI0EFSVEXSMVIH%WXVSTL]WMUYIHI&SVHIEY\

1.2 Ecran d’Ouverture
1. Introduction à Celestia (3/7) 1. Introduction à Celestia (4/7)
1 2
3 4
1 Donne les informations suivantes :
a. Pour une planète
- le nom de l’objet,
- la distance entre la surface de l’objet et l’observateur,
- le rayon de l’objet,
- le diamètre apparent (angle sous lequel est vu un
objet) : α = 2θ = d/D
avec d le diamètre de l’objet,
D la distance objet - observateur,
θ le demi diamètre apparent.
En appuyant sur la touche «!V!» du clavier, apparaissent:
- la durée du jour (période de rotation) de l’objet,
- la température de l’objet en Kelvin (0 K = -273,15°C).
1. Introduction à Celestia (5/7)
b. Pour une étoile
- le nom de l’objet,
- la distance entre la surface de l’objet et l’observateur,
- la magnitude absolue et apparente (la magnitude absolue est
une mesure de la luminosité de l’étoile placée à une distance de
10 parsecs (1 pc = 3.1016m) ; tandis que la magnitude apparente
mesure la luminosité en fonction de la position réelle de
l’étoile. Plus la magnitude est petite plus l’étoile est brillante).
- La luminosité (permet de distinguer les étoiles, il y a des
classes allant de 0 (hypergéantes) à VII (naines blanches). Le
Soleil est une naine jaune de classe V).
- La classe de l’étoile (OBAFGKM où O est la classe la plus
chaude et M la plus froide. Il y a des sous classes allant de 0
(chaud) à 9 (moins chaud). Exemple : le Soleil est de type GV2.
1. Introduction à Celestia (6/7)
- le diamètre apparent.
En appuyant sur la touche «!V!» du clavier, apparaissent:
- la température de surface de l’étoile (en K)
- le rayon de l’étoile,
- la période de rotation de l’étoile.
2 Donne les informations suivantes :
- la date et l’heure (au format : année mois jour heure
minute seconde),
- En dessous, figure l’indication Temps réel. Celestia permet
de se déplacer dans le temps. Tout avancement dans le temps
est écrit en rouge à côté de cette indication. La touche «!L!»
augmente la vitesse à laquelle le temps s’écoule, la touche
«!K!» la diminue. La touche «!J!» permet d’inverser le sens du
temps.

1. Introduction à Celestia (7/7)
4 Donne les informations suivantes :
3 Indique :
La vitesse calculée par rapport au Soleil.
Elle est initialement à 0 km/s, ce qui signifie que le «!vaisseau!»
est immobile par rapport au voisinage. Dans la barre du menu,
cette vitesse peut être modifiée et le vaisseau pourra se
mouvoir.
- «!Chasser Objet!» : signifie que quel que soit le lieu où cet
objet se situe on le suit.
- FOV ou Champ de Vision. Il s’agit de l'ouverture angulaire
correspondant à la portion du ciel vue. Il peut être modifié en
appuyant sur la touche «!Majuscule du clavier!» et en cliquant
simultanément sur le bouton gauche de la souris. Tout en
maintenant ces touches il faut zoomer et/ou dé zoomer via la
molette de la souris.
2. Commandes Principales du Menu (1/14)
Lors de l’ouverture du logiciel la barre menu s’affiche en
haut. Lorsqu’on bascule en mode plein écran, il faut cliquer
avec le bouton gauche de la souris en haut de l’écran pour
qu’elle s’affiche. Les raccourcis clavier sont écrits à côté des
commandes des sous menus.
La barre menu est la suivante :
Sur la version actuelle,
seul deux modes de ce sous
menu sont possibles :
- la démonstration qui offre
une visite du système solaire,
- le mode préférence.
2. Commandes Principales du Menu (2/14) 2. Commandes Principales du Menu (3/14)
Remarque :
Dans les
versions de
Celestia
actuelles,
les galaxies
ne peuvent
pas être vues
en 3D.

2. Commandes Principales du Menu (5/14)
2. Commandes Principales du Menu (7/14)2. Commandes Principales du Menu (6/14)
2. Commandes Principales du Menu (4/14)
Dans ce sous menu, seuls les
modes Lancer un script, Re-lancer un
scripts et Scripts sont actifs.
Un certains nombre de scripts ont
été enregistrés (cf. ci-dessous). Sur
Internet il en existe d’autres qu’il sera
possible d’ajouter.
Sous menu Navigation - Navigateur
Permet de visualiser différents objets (astronefs, astéroïdes, …)
enregistrés dans le logiciel.
Sous menu Navigation - Chercheur d’éclipse
Permet si date et/ou objet connus de visualiser l’éclipse de ce
dernier.
Si le nom de l’objet est connu :
taper sur la touche « entrée!»,
puis écrire le nom et re-taper
sur la touche «!entrée » et
appuyer sur la touche «!G!»
(pour go).
Attention : lorsqu’on sort du
système solaire pour y retourner
il faut taper la touche «!H!»
(notre Soleil) et la touche «!G!».
Remarque : les touches du clavier
numérique correspondent aux
planètes du système solaire : 1 =
Mercure et 8 = Neptune .
Pour y aller il suffit de taper sur le
chiffre puis sur la touche «!G ».

2. Commandes Principales du Menu (8/14) 2. Commandes Principales du Menu (9/14)
2. Commandes Principales du Menu (10/14) 2. Commandes Principales du Menu (11/14)
Les options Tanguer, Virer
permettent de se déplacer
dans toutes les directions
(haut, bas, gauche et droite)
autour de l’objet. Ces
mouvements sont aussi
réalisables via la souris :
clique gauche sur l’objet et déplacement manuel de la souris.
L’option Rouler permet de tourner autour de l’objet (et
permet donc de voir les faces éclairées par le Soleil ainsi que
les faces sombres. Cette rotation peut se faire via la souris :
clique droit sur l’objet et déplacement manuel de la souris.
Permet de modifier
la vitesse du
vaisseau, calculée
par rapport au
Soleil. Le vaisseau
va alors se déplacer
dans l’espace.
Les options de ce sous
menu «!Options de rendu!»
permet de modifier la
visualisation, comme par
exemples : augmenter ou
baisser la luminosité des
astres, visualiser + ou -
d’étoile, mettre en plein
écran.
On peut régler la date
et l’heure via le clavier
numérique.
 6
6
 7
7
 8
8
1
/
8
100%