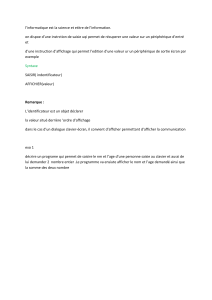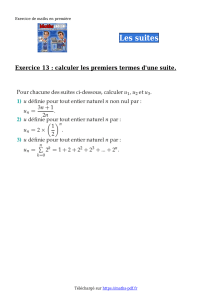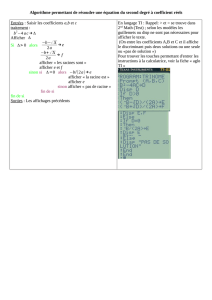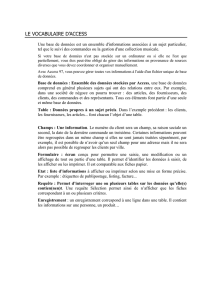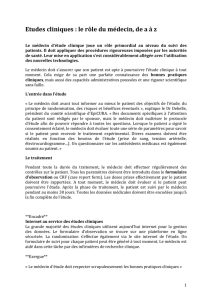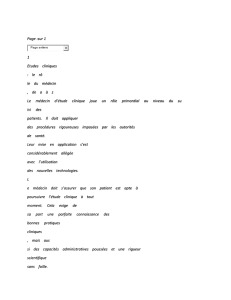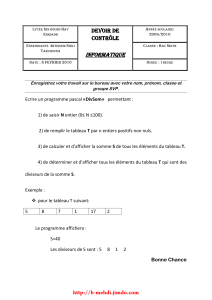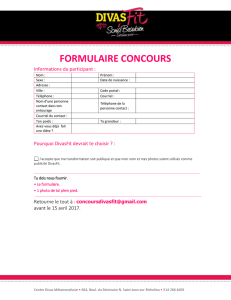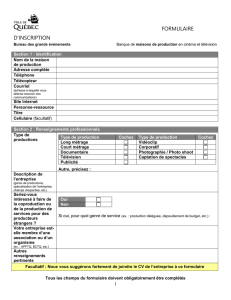winforms
#winforms

Table des matières
À propos 1
Chapitre 1: Démarrer avec winforms 2
Remarques 2
Voir également: 2
Examples 2
Création d'une application WinForms simple à l'aide de Visual Studio 2
Créer un projet Windows Forms 3
Ajouter des contrôles au formulaire 3
Ecrire un code 4
Exécuter et tester 5
Création d'une application C # WinForms simple à l'aide d'un éditeur de texte 5
Création d'une application simple VB.NET WinForms à l'aide d'un éditeur de texte 6
Chapitre 2: Afficher un formulaire 9
Introduction 9
Examples 9
Montrer une forme modale ou modale 9
Fermeture d'un formulaire modeless 9
Fermer une fiche modale 10
Chapitre 3: Aide à l'intégration 12
Remarques 12
Composant HelpProvider 12
Classe d'aide 12
Evénement HelpRequested 12
Bouton d'aide du formulaire 12
Bouton d'aide de MessgeBox et CommonDialogs 12
Composant ToolTip 13
Examples 13
Afficher le fichier d'aide 13
Afficher l'aide de MessageBox 13
Afficher un fichier CHM et accéder à un mot clé (index) 14

Afficher un fichier CHM et accéder à un sujet 14
Afficher un fichier CHM et parcourir la première page d'aide dans la table des matières 14
Ouvrez le navigateur par défaut et accédez à une URL 14
Effectuez une action personnalisée lorsque vous appuyez sur le bouton Aide ou la touche F1 14
Afficher l'aide pour CommonDialogs 15
Gestion de l'événement EventRequested des contrôles et du formulaire 16
Afficher l'aide à l'aide de la classe d'aide 17
Afficher la fenêtre contextuelle Aide 17
Afficher le fichier d'aide CHM 17
Afficher la table des matières de l'aide 17
Afficher l'aide pour un mot clé spécifique (index) 17
Afficher l'aide pour un sujet spécifique 18
Afficher l'URL 18
Afficher le bouton d'aide sur la barre de titre du formulaire 18
Créer un bouton d'aide personnalisé qui agit comme un bouton d'aide standard 18
Gestion de l'événement HelpButtonClicked de formulaire 19
Chapitre 4: Contrôles de base 20
Examples 20
Bouton 20
Zone de texte 20
Boîte combo 21
CheckBox 23
ListBox 23
NumericUpDown 27
Événements utiles 29
Chapitre 5: Contrôles hérités 31
Remarques 31
Examples 31
Paramètres d'application étendus 31
NumberBox 34
Chapitre 6: Liaison de données 43
Paramètres 43

Remarques 43
Examples 43
Liaison des contrôles aux objets de données 43
Chapitre 7: Zone de texte 45
Examples 45
Complétion automatique à partir d'une collection de chaînes 45
Autoriser uniquement les chiffres dans le texte 45
Comment faire défiler jusqu'à la fin 45
Ajout d'un espace réservé à la zone de texte 46
Crédits 47

À propos
You can share this PDF with anyone you feel could benefit from it, downloaded the latest version
from: winforms
It is an unofficial and free winforms ebook created for educational purposes. All the content is
extracted from Stack Overflow Documentation, which is written by many hardworking individuals at
Stack Overflow. It is neither affiliated with Stack Overflow nor official winforms.
The content is released under Creative Commons BY-SA, and the list of contributors to each
chapter are provided in the credits section at the end of this book. Images may be copyright of
their respective owners unless otherwise specified. All trademarks and registered trademarks are
the property of their respective company owners.
Use the content presented in this book at your own risk; it is not guaranteed to be correct nor
accurate, please send your feedback and corrections to [email protected]
https://riptutorial.com/fr/home 1
 6
6
 7
7
 8
8
 9
9
 10
10
 11
11
 12
12
 13
13
 14
14
 15
15
 16
16
 17
17
 18
18
 19
19
 20
20
 21
21
 22
22
 23
23
 24
24
 25
25
 26
26
 27
27
 28
28
 29
29
 30
30
 31
31
 32
32
 33
33
 34
34
 35
35
 36
36
 37
37
 38
38
 39
39
 40
40
 41
41
 42
42
 43
43
 44
44
 45
45
 46
46
 47
47
 48
48
 49
49
 50
50
 51
51
1
/
51
100%