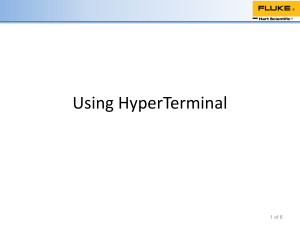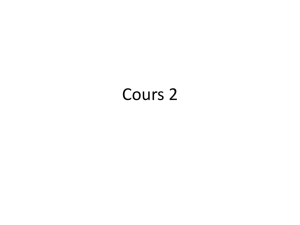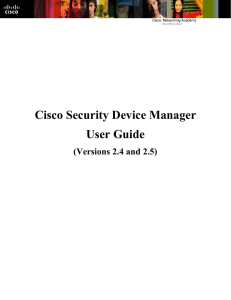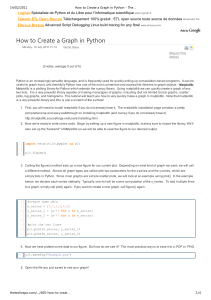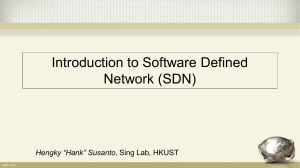Packet Tracer Network
Simulator
Simulate an unlimited number of devices
on a network using Packet Tracer
Jesin A
PUBLISHING
professional expertise distilled
BIRMINGHAM - MUMBAI

Packet Tracer Network Simulator
Copyright © 2014 Packt Publishing
All rights reserved. No part of this book may be reproduced, stored in a retrieval
system, or transmitted in any form or by any means, without the prior written
permission of the publisher, except in the case of brief quotations embedded in
critical articles or reviews.
Every effort has been made in the preparation of this book to ensure the accuracy
of the information presented. However, the information contained in this book is
sold without warranty, either express or implied. Neither the author, nor Packt
Publishing and its dealers and distributors will be held liable for any damages
caused or alleged to be caused directly or indirectly by this book.
Packt Publishing has endeavored to provide trademark information about all of the
companies and products mentioned in this book by the appropriate use of capitals.
However, Packt Publishing cannot guarantee the accuracy of this information.
First published: January 2014
Production Reference: 1100114
Published by Packt Publishing Ltd.
Livery Place
35 Livery Street
Birmingham B3 2PB, UK.
ISBN 978-1-78217-042-6
www.packtpub.com
Cover Image by Artie Ng ([email protected])

Credits
Author
Jesin A
Reviewers
Saumya Dwivedi
John Herbert
Samad Najjargabel
Bhargesh Bharatbhai Patel
Samia Yousif
Acquisition Editors
Anthony Albuquerque
Richard Harvey
Mary Nadar
Content Development Editor
Mohammed Fahad
Technical Editors
Mrunal Chavan
Zainab Fatakdafala
Tanuj Gulati
Copy Editors
Insiya Morbiwala
Stuti Srivastava
Project Coordinator
Aboli Ambardekar
Proofreader
Dirk Manuel
Indexer
Priya Subramani
Production Coordinator
Saiprasad Kadam
Cover Work
Saiprasad Kadam

About the Author
Jesin A is a network security specialist with an immense interest in Linux
and networking. He holds certicates in CCNP, RHCE, and CEH and also
likes programming with PHP. He currently lives in Chennai and when he isn't
securing networks, he enjoys computer gaming of the FPS genre. He holds a
bachelor's degree in computer applications from Loyola College, Chennai.
I would like to thank Mohammad Rizvi (Author Relationship
Executive) at Packt Publishing for providing me with this
opportunity. I would also like to thank Meeta Rajani, Aboli
Ambardekar, Mohammed Fahad, and the entire Packt editorial
team for guiding me through this project.
 6
6
 7
7
 8
8
 9
9
 10
10
 11
11
 12
12
 13
13
 14
14
 15
15
 16
16
 17
17
 18
18
 19
19
 20
20
 21
21
 22
22
 23
23
 24
24
 25
25
 26
26
 27
27
 28
28
 29
29
 30
30
 31
31
 32
32
 33
33
 34
34
 35
35
 36
36
 37
37
 38
38
 39
39
 40
40
 41
41
 42
42
 43
43
 44
44
 45
45
 46
46
 47
47
 48
48
 49
49
 50
50
 51
51
 52
52
 53
53
 54
54
 55
55
 56
56
 57
57
 58
58
 59
59
 60
60
 61
61
 62
62
 63
63
 64
64
 65
65
 66
66
 67
67
 68
68
 69
69
 70
70
 71
71
 72
72
 73
73
 74
74
 75
75
 76
76
 77
77
 78
78
 79
79
 80
80
 81
81
 82
82
 83
83
 84
84
 85
85
 86
86
 87
87
 88
88
 89
89
 90
90
 91
91
 92
92
 93
93
 94
94
 95
95
 96
96
 97
97
 98
98
 99
99
 100
100
 101
101
 102
102
 103
103
 104
104
 105
105
 106
106
 107
107
 108
108
 109
109
 110
110
 111
111
 112
112
 113
113
 114
114
 115
115
 116
116
 117
117
 118
118
 119
119
 120
120
 121
121
 122
122
 123
123
 124
124
 125
125
 126
126
 127
127
 128
128
 129
129
 130
130
 131
131
 132
132
 133
133
 134
134
1
/
134
100%
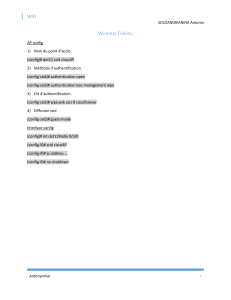
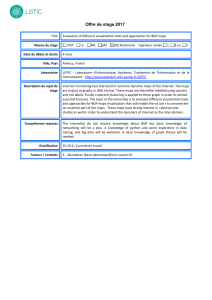
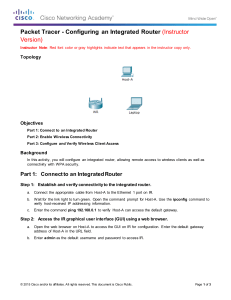
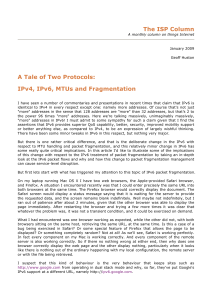
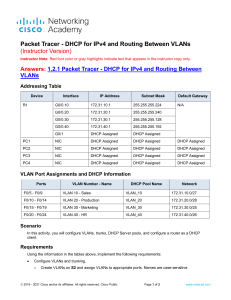
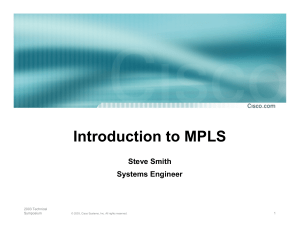
![19 - Ccna Security Student Packet Tracer Manual [-PUNISHER-]](http://s1.studylibfr.com/store/data/010085744_1-b26f295f9452db7db9fa0aa118f1bb2e-300x300.png)