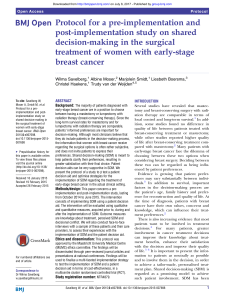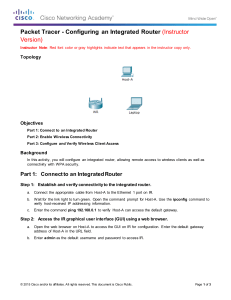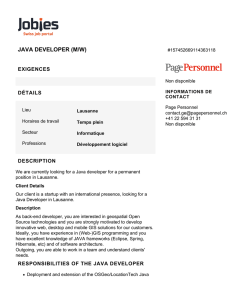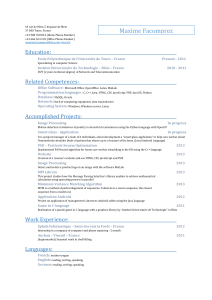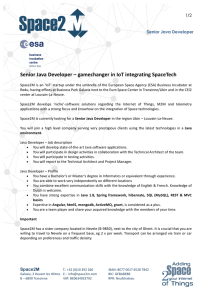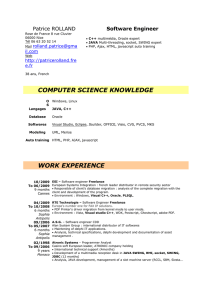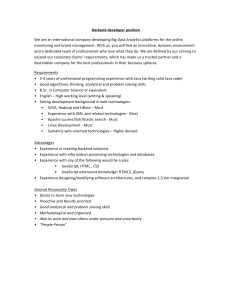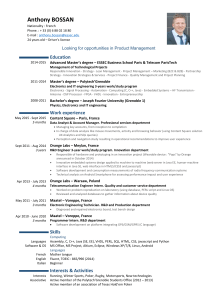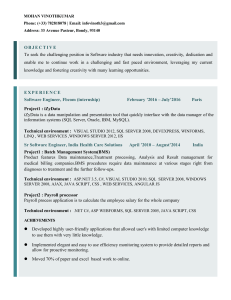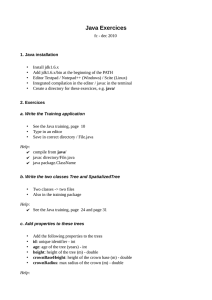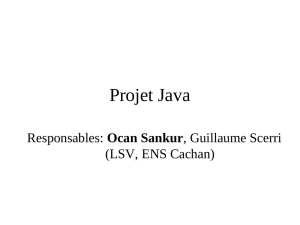SDM User`s Guide - MB

Cisco Security Device Manager
User Guide
(Versions 2.4 and 2.5)

Table of Contents
Introduction ............................................................................................................................................... 1
Downloading SDM executable files ......................................................................................................... 1
Academy Connection ............................................................................................................................ 1
Equipment Information ..................................................................................................................... 1
Classroom Setup Tab ........................................................................................................................ 2
Click-Paths to Download Corresponding SDM versions.................................................................. 2
Cisco website ........................................................................................................................................ 2
Router Requirements................................................................................................................................. 2
Supported Routers ................................................................................................................................. 2
Adapters, Cards and Network Modules ................................................................................................ 3
Memory Requirements .......................................................................................................................... 3
PC System Requirements .......................................................................................................................... 4
Minimum Screen Resolution ................................................................................................................ 4
Web Browser Versions and Java Runtime Environment Versions ...................................................... 4
Links to Download or Verify Java ........................................................................................................ 5
Router Preparation .................................................................................................................................... 5
SDM Installation ....................................................................................................................................... 5
Installation on a Local Windows PC .................................................................................................... 8
Installation on a Router’s Flash Memory .............................................................................................. 9
Running SDM from a PC ........................................................................................................................ 11
Running SDM from a Router .................................................................................................................. 12
SDM Express .......................................................................................................................................... 12
Restoring Router to Default Factory Settings ..................................................................................... 13
Uninstalling Cisco SDM Files ................................................................................................................ 15
Remove SDM from Windows PC ....................................................................................................... 15
Remove SDM files from the Router ................................................................................................... 15
End of Sale and End of Life of SDM ...................................................................................................... 16
Troubleshooting ...................................................................................................................................... 17
Enabling Desired Java Versions ......................................................................................................... 17
Java Stack Overflow ........................................................................................................................... 18
For Windows XP with SP2 users ........................................................................................................ 18
Further Resources ................................................................................................................................... 20

SDM User's Guide Page 1 of 21 Revised on April 8, 2011
Introduction
Cisco Router and Security Device Manager (SDM) is a web-based device management tool used in
several Networking Academy Courses. CCNA Courses Discovery & Exploration include limited
instruction and activities on SDM version 2.4, while CCNA Security includes a significant portion of
instruction and activities on SDM version 2.5. This User Guide provides a reference for both versions
including instructions on installation of the appropriate version for your course.
Table 1 lists the corresponding SDM version for each curriculum. The listed versions of SDM
executable files can be found on Academy Connection and Cisco Systems, Inc. as noted later in this
document. Please use the appropriate version of SDM with the course and versions listed to ensure the
most accurate match of screen output results during lab exercises.
This document includes information on the SDM installation process as well as instructions to run SDM.
If removal of SDM becomes necessary, this document also includes steps to remove SDM from the
router or personal computer.
Please note that Cisco Systems, Inc. announced the end-of -life for SDM. February 26, 2012 is the last
day that Cisco Engineering may release any final software maintenance releases or bug fixes. The last
day to receive service and support on SDM is February 28, 2014. The replacement product for SDM is
Cisco Configuration Professional (CCP). Furthermore, the Integrated Services Routers Generation Two
(ISR G2), 1900, 2900 and 3900 series, are not supported by SDM. These routers use Cisco
Configuration Professional (CCP) for GUI based configuration.
All the information regarding SDM included in this document is compiled from documents posted by
Cisco Systems, Inc. The links to these documents can be located in the Further Resources section of this
document.
Downloading SDM executable files
Academy Connection
A Networking Academy instructor can log in and download the
SDM executable zip files from Academy Connection. On the
Academy Connection website, these zip files are located in the
Equipment Information section under Resources or the classroom
setup tab in the related curriculum.
Equipment Information
Once you have logged into Academy Connection, on the right side
of the Instructor Home page under Resources, locate Equipment
Information (Figure 1). Then choose Lab Equipment List &
Contact Info and the desired SDM Installer. Choose the related
Table 1 SDM version for each curriculum
CCNA Discovery and Exploration
Versions 4.0 & 4.1
CCNA Security
Version 1.0
SDM Version
2.4
2.5
Figure 1 Tools on the right side bar

SDM User's Guide Page 2 of 21 Revised on April 8, 2011
SDM version, for example, SDM version 2.5 if supporting CCNAS labs or 2.4 for Discovery and
Explorations labs. Download the zip file to a desired location.
Classroom Setup Tab
SDM executable zip files can also be found in the
Classroom Setup tab. After logging into Academy
Connection website as an instructor, choose Tools
(Figure 1) on the right side bar on the Instructor
Home page.
After clicking Tools, find the section labeled Find
Curriculum & Instructional Tools (Figure 2).
Then choose the desired curriculum and click Find
Tools. On the next page, choose the Classroom
Setup tab and locate the related SDM zip file.
Click on the link to the zip file and save the zip file
in a desired location on the PC.
Click-Paths to Download Corresponding SDM versions
Equipment Information: Equipment Information > Lab Equipment List & Contact Info > desired
SDM Installer
CCNA Discovery, SDM v2.4: Choose Tools > Select Curriculum > CCNA Discovery > Select
Course. Choose any CCNA Discovery Course and the version. Click Find Tools. Choose
the Classroom Setup tab and locate SDM v2.4 installer’
CCNA Exploration, SDM v2.4: Choose Tools > Select Curriculum > CCNA Exploration >
Select Course . Choose any CCNA Exploration Course and the version. Click Find
Tools. Choose the Classroom Setup tab and locate SDM v2.4 installer.
CCNA Security, SDM v2.5: Choose Tools > Select Curriculum > CCNA Security > Select
Course > CCNA Security and the version . Click Find Tools. Choose the Classroom
Setup tab and locate SDM v2.5 installer.
Cisco Website
A Network Academy instructor with a privileged Cisco Connection Online (CCO) account can
download SDM from the Cisco website.
Router Requirements
The following section lists only the system requirements in Academy curricula for use with Cisco
equipment sold through the Academy. For a complete list of supported IOS images, routers, adapters,
cards, and network modules, please visit the following link for the release notes provided by Cisco
Systems, Inc.
http://www.cisco.com/en/US/products/sw/secursw/ps5318/prod_release_notes_list.html
Supported Routers
SDM supports many routers including the ISR G1 models used by Networking Academy. These models
include the 1841, 2801 and 2811. SDM does NOT support the ISR G2 routers (1900, 2900, and 3900).
Figure 2 Find Curriculum & Instructional Tools

SDM User's Guide Page 3 of 21 Revised on April 8, 2011
G2 models use CCP as the preferred GUI configuration tool. Table 2 lists only the Academy-bundled
routers and available IOS images from CCO for use with SDM v2.4 and v2.5. For a complete list of
routers supported by each version of SDM, please visit
http://www.cisco.com/en/US/products/sw/secursw/ps5318/prod_release_notes_list.html
Cisco's Feature Navigator or Software Advisor can also provide this information by searching on
feature, image, or platform.
Adapters Cards and Network Modules
SDM supports a variety of adapters, cards, and network modules. Table 3 lists all the supported
interfaces sold through the Academy. SDM is compatible with HWIC-4ESW, WIC-1B-ST, WIC-1T,
WIC-2A/S and WIC-2T cards.
Memory Requirements
Table 2 SDM Supported Cisco Routers and IOS Versions
SDM Supported Routers
Available Cisco IOS Versions
Cisco 1721, 1751, and 1760
12.4(3) or later
12.4(2)T or later
Cisco 1841
12.4(2)T or later
12.4(3) or later
15.0(1)M or later
15.1(1)T or later
Cisco 2611XM, 2620XM, 2621XM, and 2691
12.3(8)T or later
12.4(3) or later
12.4(2)T or later
Cisco 2801 and 2811
12.4(2)T or later
12.4(3) or later
15.0(1)M or later
15.1(1)T or later
Table 3 List of supported interfaces sold through the Academy
SDM Supported Router
Interfaces
Part Numbers
WAN Interfaces (WICs)
WIC-1T, WIC-2A/S, WIC-2T, WIC-1B-S/T
High speed WICs (HWICs)
HWIC-4ESW
 6
6
 7
7
 8
8
 9
9
 10
10
 11
11
 12
12
 13
13
 14
14
 15
15
 16
16
 17
17
 18
18
 19
19
 20
20
 21
21
 22
22
 23
23
1
/
23
100%