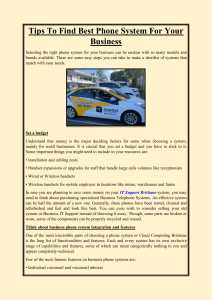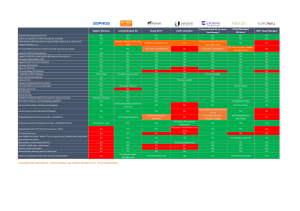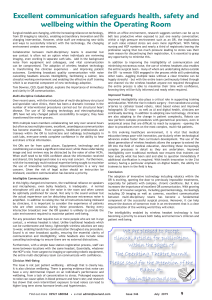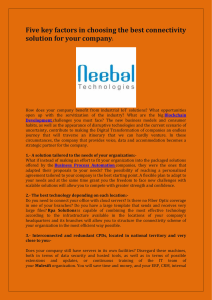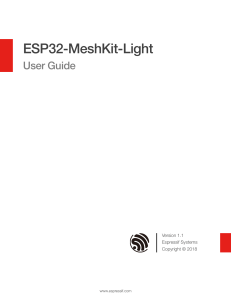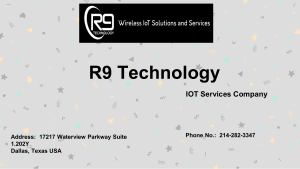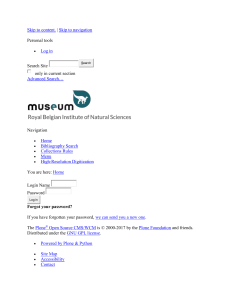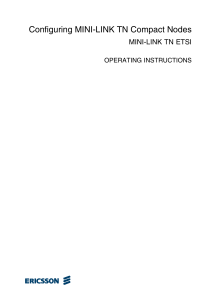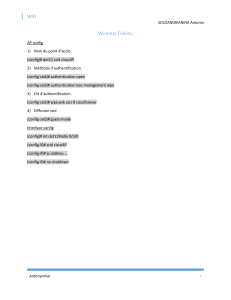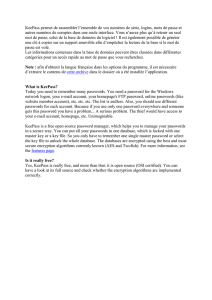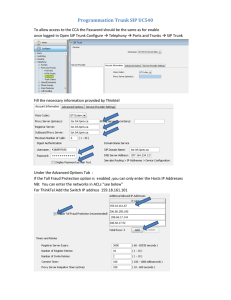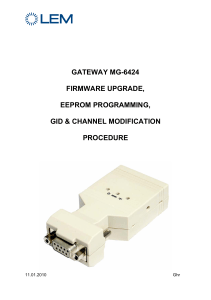Packet Tracer: Configuring an Integrated Router (Instructor)
Telechargé par
Noureddine En-nahnahi

© 2015 Cisco and/or its affiliates. All rights reserved. This document is Cisco Public. Page 1 of 3
Packet Tracer - Configuring an Integrated Router (Instructor
Version)
Instructor Note: Red font color or gray highlights indicate text that appears in the instructor copy only.
Topology
Objectives
Part 1: Connect to an Integrated Router
Part 2: Enable Wireless Connectivity
Part 3: Configure and Verify Wireless Client Access
Background
In this activity, you will configure an integrated router, allowing remote access to wireless clients as well as
connectivity with WPA security.
Part 1: Connect to an Integrated Router
Step 1: Establish and verify connectivity to the integrated router.
a. Connect the appropriate cable from Host-A to the Ethernet 1 port on IR.
b. Wait for the link light to turn green. Open the command prompt for Host-A. Use the ipconfig command to
verify host-received IP addressing information.
c. Enter the command ping 192.168.0.1 to verify Host-A can access the default gateway.
Step 2: Access the IR graphical user interface (GUI) using a web browser.
a. Open the web browser on Host-A to access the GUI on IR for configuration. Enter the default gateway
address of Host-A in the URL field.
b. Enter admin as the default username and password to access IR.

Packet Tracer - Configuring an Integrated Router
© 2015 Cisco and/or its affiliates. All rights reserved. This document is Cisco Public. Page 2 of 3
Part 2: Enable Wireless Connectivity
Step 1: Configure IR for Internet connectivity.
There is no Internet connectivity in this scenario, but you will still configure the settings for the Internet-facing
interface. For Internet Connection Type, choose Static IP from the drop down list. Then enter the following
static IP information:
Internet IP Address - 198.133.219.1
Subnet Mask - 255.255.255.0
Default Gateway - 198.133.219.254
DNS 1 - 198.133.219.10
Step 2: Configure the inside network parameters.
Scroll down to the Network Setup section and configure the following information:
IP Address - 172.31.1.1
Subnet Mask - 255.255.255.224
Starting IP Address - Enter 5 for the last octet.
Maximum number of Users – 25
Note: The IP address range of the DHCP pool will only reflect the changes after you click Save Settings.
Step 3: Save the settings and reconnect to IR.
a. Scroll to the bottom of the page and click Save Settings. If you move from one tab to another without
saving, your configurations will be lost.
b. You lost your connection when you click Save Settings because you changed the IP address of the
router.
c. Return to the command prompt of Host-A. Enter the command ipconfig /renew to renew the IP address.
d. Use the Host-A web browser to reconnect to IR. You will need to use the new default gateway address.
Verify the Internet Connection settings in the Status tab. The settings should match the values you
configured in Part 2, Step 1. If not, repeat Part 2, Step 1 and Step 2.
Step 4: Configure wireless connectivity for wireless devices.
a. Click the Wireless tab and investigate the options in the dropdown list for Network Mode.
When would you choose to the Disable option? When you do not have wireless devices.
When would you choose the Mixed option? When you have wireless devices that consist of B, G or N.
b. Set the network mode for Wireless-N Only.
c. Change the SSID to MyHomeNetwork.
d. When a wireless client surveys the area searching for wireless networks, it detects any SSID broadcasts.
SSID broadcasts are enabled by default.
If the SSID of an access point is not being broadcast, how will devices connect to it? The client must be
configured with the name and correct spelling in order to make a connection.
e. For best performance in a network using Wireless-N, set the radio band to Wide-40MHz.
f. Click Save Settings and then click Continue.

Packet Tracer - Configuring an Integrated Router
© 2015 Cisco and/or its affiliates. All rights reserved. This document is Cisco Public. Page 3 of 3
Step 5: Configure wireless sercurity so that clients must authenticate to connect to the
wireless network.
a. Click the Wireless Security option under the Wireless tab.
b. Set the Security Mode to WPA2 Personal.
What is the difference between personal and enterprise? Enterprise uses a Radius server to authenticate
users, whereas personal mode uses wireless router to authenticate users.
c. Leave the encryption mode to AES and set the passphrase to itsasecret.
d. Click Save Settings and then click Continue.
Step 6: Change the default password to access IR for configuration.
a. You should always change the default password. Click the Administration tab and change the Router
Access password to letmein.
b. Click Save Settings. Enter the username admin and the new password.
Part 3: Configure and Verify Wireless Client Access
Step 1: Configure Laptop to access the wireless network.
a. Click Laptop and click Desktop > PC Wireless. The window that opens in the client IR GUI.
b. Click the Connect tab and click Refresh, if necessary. You should see MyHomeNetwork listed under
Wireless Network Name.
c. Click MyHomeNetwork and click Connect.
d. You should now see MyHomeNetwork. Click it and then Connect.
e. The Pre-shared Key is the password you configured in Part 2, Step 5c. Enter the password and click
Connect.
f. Close the IR GUI and click Command Prompt. Enter the command ipconfig to verify Laptop received IP
addressing.
Step 2: Verify connectivity between Laptop and Host-A.
a. Ping IR from the Laptop.
b. Ping Host-A from the Laptop.
Suggested Scoring Rubric
Activity Section
Question
Location
Possible
Points
Earned
Points
Part 2: Enable Wireless
Connectivity
Step 4
4
Step 5
1
Part 2 Total
5
Packet Tracer Score
95
Total Score
100
1
/
3
100%