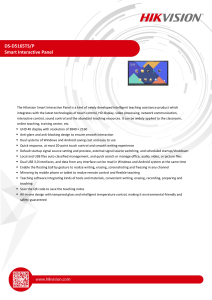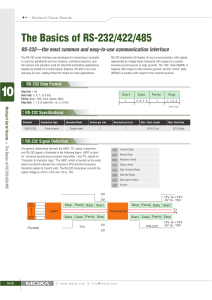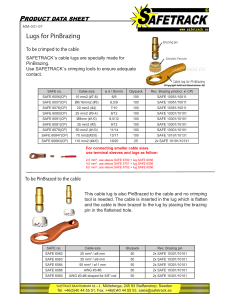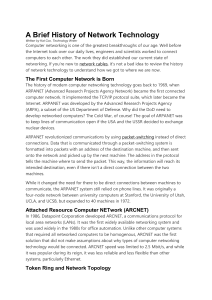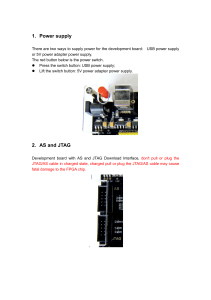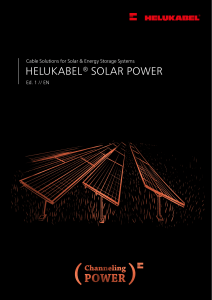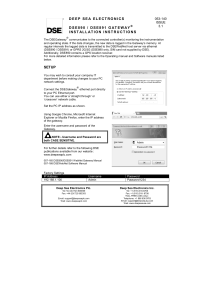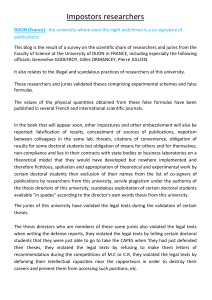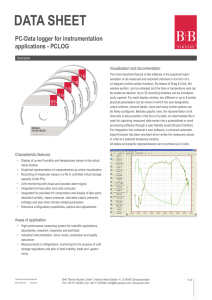1 of 6
Using HyperTerminal

2 of 6
Table of Contents
1. Connecting the device.…………………….3
2. Starting HyperTerminal…………………….5
3. Configuring RS-232…….…………………….6
4. Configuring TCP/IP……….…………………..7
5. ASCII Setup……………………………………….8
6. Check Communcations…………………….10
7. Capturing text…………………………………..11

3 of 6
Connecting the Device
1 Locate the serial cable or ethernet cable for
your device.
If your computer does not have a serial port,
you will need a USB to serial adapter.
Here are a few examples of cables that can be
used or are issued with the device:
1. RS-232 cable (DB9 F to 3.5 ST/M)
(part # 2410334)
2. RS-232 null modem cable (DB9 F/F)
(part # 2200962)
3. RS-232 USB adapter (USB A to DB9 M)
(part # 2761737)
4. RS-232 USB adapter, null (USB A to DB9 F)
(part # 2675479)
5. USB cable (USB A to USB B)
6. Ethernet cable, standard.
1 2
3 4
5 6

4 of 6
Connecting the Device
2 Connect the serial or USB cable to your
computer.
If using a ethernet or TCP/IP connection, make
sure the ethernet cable is connected and
connected to a network.
3 Connect the serial cable or the ethernet cable to
the device.

5 of 6
Starting HyperTerminal
1 Check to see if your computer has a program
called Terminal or HyperTerminal.
Windows XP comes with the HyperTerminal.
This is usually located in the Accessories folder
and then the communications folder.
Later versions of Windows, such as 7 or 8, don’t
come with the HyperTerminal and must be
purchased separately.
2 Click on the icon to use HyperTerminal.
3 Name the Connection Description. This can be
anything and has no bearing on the data
collected. For this example, we will use “asdf”.
Click on the OK button.
 6
6
 7
7
 8
8
 9
9
 10
10
 11
11
 12
12
1
/
12
100%