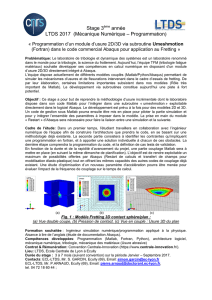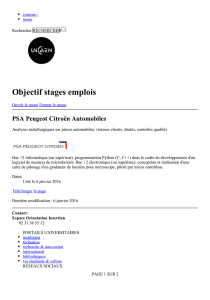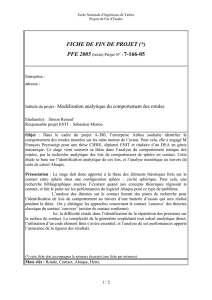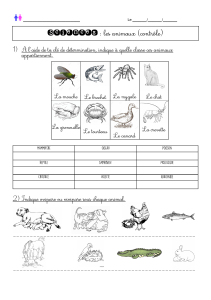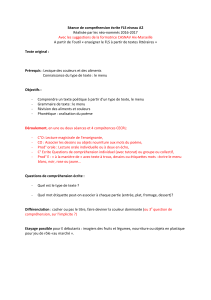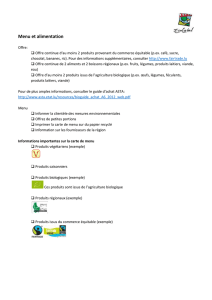1
1 ABAQUS©
ABAQUS est le nom générique d’une suite logicielle éditée par Dassault Systèmes Simulia. Elle
permet entre autre la mise en données, le calcul et le post-traitement d’un calcul mécanique par
éléments finis. Dans le présent mode d’emploi, je ne présenterai que ce qui sera exploité pendant le
déroulé du cours Architecture Mécanique et Matériaux des Véhicules Electriques dispensé dans le
cadre du Master Mobilité et Véhicule Electrique.
La suite logicielle ABAQUS© se compose principalement de 3 éléments : un outil de prétraitement
(ABAQUS CAE), un solveur (ABAQUS proprement dit) et un outil de posttraitement (ABAQUS
VIEWER). Il est possible de faire la mise en données manuellement en écrivant un fichier INPUT
portant l’extension « .inp », ABAQUS CAE permet seulement de faire écrire ce fichier
automatiquement à travers un logiciel WYSIWYG (What You See Is What You Get) : en d’autres
termes, ABAQUS CAE est un logiciel « click boutons » qui permet d’écrire plus facilement le fichier de
mise en données en pré-rentrant les valeurs par défaut acceptées par le logiciel. Ainsi, il est plus
facile d’obtenir un calcul qui « tourne » (à savoir qui présente un résultat après résolution) mais
d’une part, tout ne peut pas être obtenu automatiquement (certaines option ne sont pas
configurables par ABAQUS CAE) et d’autre part, « obtenir un résultat » ne signifie pas « obtenir le
résultat attendu ».
2 La distribution ABAQUS à l’ENSTA-PARISTECH
La version couramment utilisée à l’ENSTA-PARISTECH est la 6.12-2. Pour utiliser logiciel, il faut aller
dans l’onglet « Application » en haut à gauche de l’écran puis taper « term » dans la barre de
recherche en haut à droit de l’écran. Ensuite, sélectionner le terminal (1ère icône).
Vous êtes maintenant dans un terminal, au niveau de votre répertoire personnel. Je vous conseille de
créer un répertoire de travail pour vos calculs ABAQUS. Si comme moi, ce répertoire s’appelle MVE, il
faut taper la commande :
cd MVE
Maintenant, lancer le logiciel en tapant :
abaqus CAE -mesa &
Le & est là pour permettre de garder la main sur votre terminal. Si vous tapez sur la touche
« entrée », une ligne doit apparaître dans le terminal et afficher un nombre (en général à 4 chiffres).
Ce nombre est le numéro du processus associé au lancement d’ABAQUS. Dans le cas où il aurait
planté, la méthode la plus efficace de fermer l’application est de taper la commande (exemple où le
numéro de l’application serait 1234) :
kill -9 1234

2
Après le lancement de l’application, une fenêtre s’ouvre pour vous demander dans quelle cadre vous
voulez utiliser le logiciel. 2 situations sont envisageables dans le cadre du cours : soit vous voulez
apprendre à utiliser le logiciel et vous cliquez sur « Start tutorial » (je vous conseille de faire les
tutoriaux proposés dans l’ordre : annexe B puis C), soit vous voulez utiliser le logiciel et vous cliquez
sur « Create Model Database with Standard / Explicit Model ».
3 La gestion de la mémoire
ABAQUS utilise le répertoire dans lequel vous avez lancé la commande abaqus CAE comme lieu de
stockage par défaut de fichiers créés (soit votre répertoire personnel ou le répertoire MVE). Le
problème est que votre compte personnel est soumis à un quota de la part de gestion des disques de
l’ENSTA-PARISTECH. Il est possible que la place mémoire nécessaire à la réalisation d’un calcul soit
plus importante que la place libre restant sur votre compte.
Il est donc nécessaire de faire travailler le logiciel sur le disque dur physique de la machine que vous
utilisez et non sur le disque distant où est stocké votre compte. Pour ce faire, la première opération à
réaliser est de choisir un répertoire de travail local :
Dans le menu FILE SET WORK DIRECTORY, choisir le répertoire \tmp\abaqus que vous créez pour
l’occasion. La racine (« \ ») se trouve sur le disque dur local de la machine. En tant qu’utilisateur et
non administrateur, vous n’avez pas les droits d’écriture sur la plupart des répertoires présents sur la
racine. Le répertoire « tmp » est un répertoire qui garde tous les fichiers temporaires nécessaires à
l’utilisation de votre compte sur la machine. Vous pouvez donc créer un répertoire provisoire
« abaqus » dans ce répertoire.

3
4 Les fichiers
Il existe plusieurs sortes de fichiers créés par ABAQUS, certains sont utiles pour notre cours, d’autres
non. Analysons-les :
Ext.
type
Créé par
Lu par
Utilisation
CAE
binaire
CAE
CAE
Stocke toutes les informations nécessaires au prétraitement
du calcul. Il est possible de conserver plusieurs modèles sur un
seul fichier. Il garde en particulier la géométrie de la pièce.
INP
ascii
CAE
Solveur
Fichier nécessaire à la réalisation d’un calcul. Il est créé lors de
la soumission du calcul (« SUBMIT » dans le module JOB).
ODB
binaire
Solveur
Viewer
Fichier contenant le résultat du calcul, lisible par le VIEWER.
STA
ascii
Solveur
Moniteur
Conserve l’information condensée sur l’incrémentation
temporelle automatique du calcul et les difficultés
MSG
Ascii
Solveur
Moniteur
Décrit précisément la résolution de l’équilibre mécanique,
c’est là que se trouve l’explication de la convergence ou non
converge des algorithmes de calcul, avec les critères utilisés.
DAT
ascii
Solveur
Moniteur
Prétraite le calcul, vérifie la compatibilité des options.
LOG
ascii
Solveur
Moniteur
Analyse les conditions d’utilisation du logiciel
Le premier fichier est celui qui est sauvegardé lorsque la commande FILE SAVE AS est utilisée.
Indépendamment du nom de ce fichier et de son lieu de stockage, tous les autres fichiers seront
créés dans le répertoire de travail, qui devrait donc être \tmp\abaqus. Il est nécessaire des tous les
rapatriés sur votre compte personnel avant la fin de la séance. Par tous les fichiers, j’entends tous
ceux qui sont listés, les autres ne sont pas nécessaires. Ces fichiers ne portent pas le même nom que
le fichier CAE, ils portent le nom du JOB que vous avez choisi et qui par défaut s’appelle Job-1 ou Job-
x avec x un numéro. Tout simplement parce qu’un seul fichier CAE peut contenir plusieurs modèles
et/ou jobs. Il est donc important de nommer explicitement les jobs pour ne pas écraser chacun de
ses calculs en utilisant les mêmes noms d’une séance sur l’autre.
5 Les modules ABAQUS
Il y a 11 modules dans ABAQUS, 9 correspondent au prétraitement (CAE), 1 (Job) correspond au
solveur et 1 (Visualization) correspond au posttraitement (VIEWER).
CAE
Solveur
Viewer
CAE

4
Théoriquement, pour réaliser un calcul mécanique correct, il faut au moins être passé par les
modules suivants, si possible dans l’ordre, en prétraitement :
- Part : réalisation d’une ou plusieurs pièces ou morceaux de pièces
- Property : attribution de loi(s) matériau aux différentes géométries
- Assembly : réalisation de l’assemblage des pièces (ou éventuellement placement de la seule
pièce dessinée)
- Step : discrétisation temporelle des différentes étapes de calculs
- Load : définition du chargement vu par la pièce
- Mesh : maillage de la pièce
Les modules situés après l’Assembly ne peuvent être utilisés s’il n’y a pas eu d’assemblage. Il n’est
pas possible de créer un chargement non constant s’il n’y a pas de discrétisation temporelle
proposée. Par contre, le maillage se fait en dernier parce que toutes les options du calcul
(notamment le chargement) sont attachées à des lieux géométriques et non des éléments de
maillage (à une surface et non aux faces des éléments constituant cette surface par exemple). Le
maillage doit lui être créé en matérialisant les lieux utilisés : par exemple mettre un nœud au point
où une condition de déplacement est imposée.
Les modules du CAE restant sont optionnels :
- Interaction : module utile s’il y a plusieurs pièces (contact, …) ou s’il y a des contraintes
cinématiques à appliquer (Nœud de référence pour appliquer une torsion sur une surface)
- Optimization : module permettant l’optimisation de forme géométrique sous conditions
topologiques par exemple (module non exploité dans le cadre du cours)
- Sketch : module de dessin en 2D, utile pour réaliser des formes indépendamment des pièces
pour utilisation multiple par exemple, ce module est très similaire à l’outil utiliser dans le
module Part.
6 Les outils et menus communs
La fenêtre de travail se décompose en plusieurs morceaux :
- Title bar : barre de titre
- Menu bar : la barre des menus qui seront décrits ici (§6.a) et dans la section suivante (§7)
- Toolbars : les barres d’outils avec une série d’icônes communes à tous les module (§6.b)
- Context bar : la barre des options spécifiques au module
- Model/Results tree : arbre contenant le détail des modèles / résultats disponibles
- Toolbox area : boite à outil sous forme d’icône pour les outils spécifiques à chaque module
(§7) ou commun à plusieurs voire à tous (§6.c)
- Canvas and drawing area : lieu de travail du logiciel
- Viewport : Par défaut, il n’y en a qu’une, alors seul lieu de travail, mais il peut y en avoir
plusieurs (pour comparer des modèles par exemple)
- Prompt area : lieu où les outils en cours d’utilisation indiquent les actions à réaliser
- Message area or command line interface : lieu ou ABAQUS communique avec l’utilisateur.

5
a. Menu Bar : les menus communs à tous les modules
Lorsqu’elle existe, l’icône réalisant la même opération dans la toolbar ou la toolbox est indiquée. Ne
sont présentées ici que les outils d’intérêt pour le cours.
Menu File
 6
6
 7
7
 8
8
 9
9
 10
10
 11
11
 12
12
 13
13
 14
14
 15
15
 16
16
 17
17
 18
18
 19
19
 20
20
 21
21
 22
22
 23
23
 24
24
 25
25
 26
26
 27
27
1
/
27
100%