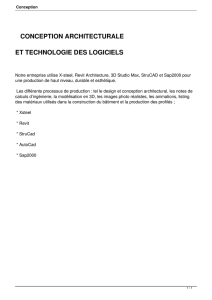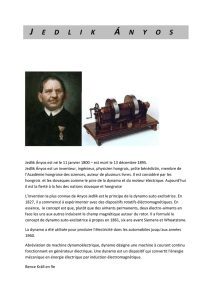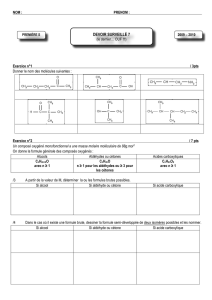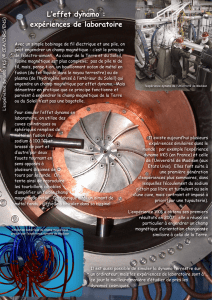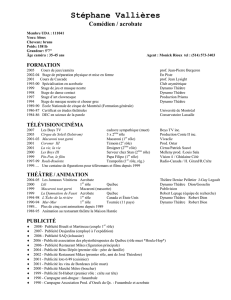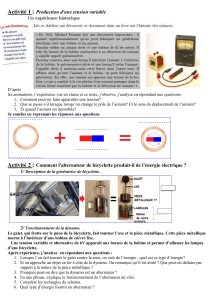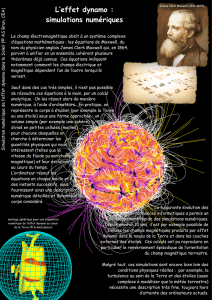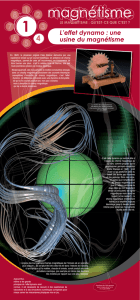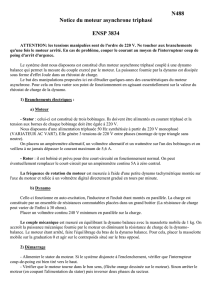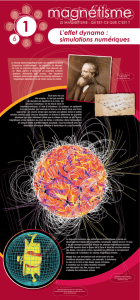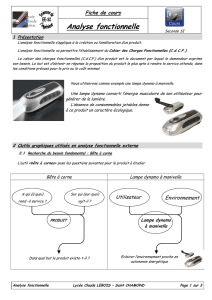9784-programmation-dynamo-pour-mep-identification-des-familles
Telechargé par
arnaud.vrp
 6
6
1
/
6
100%