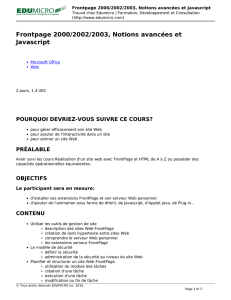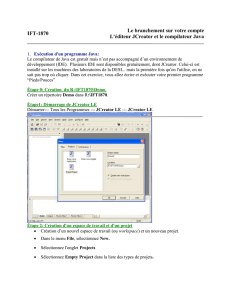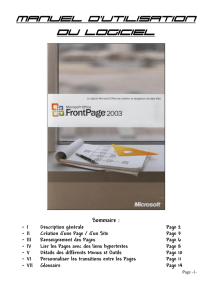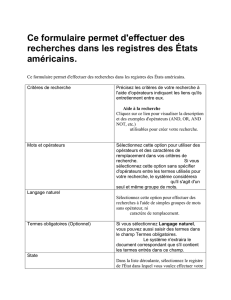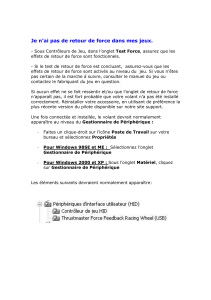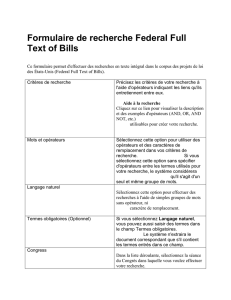1- C F P RÉER UN SITE WEB

1
1- CRÉER UN SITE WEB FRONTPAGE
1.1 Caractéristiques d’un site Web FrontPage
FrontPage 2003 est un logiciel de gestion de sites Web qui offre plusieurs outils pour simplifier les
tâches de conception, de mise en page, de publication et de mise à jour de pages Web.
Le processus de conception d’un site Web comprend généra-
lement les étapes suivantes :
1- La planification du projet de site Web : objectif, clientèle
visée, contenu, structure de navigation, hébergement, etc.
2- La création du site Web, un dossier qui regroupera tous les
documents utiles : pages Web, images, photos, etc.
3- La création de pages Web et l’importation de documents.
4- La conception d’une structure de navigation entre les
pages du site Web en utilisant des boutons interactifs ou des
liens hypertextes.
5- La publication du site Web sur un serveur spécialisé pour
l’hébergement des sites Web.
Lors de la création d’un site Web, FrontPage enregistre le site
dans le dossier Mes documents\Mes sites Web.
Si vous oubliez de spécifier un nom lors de la création d’un site
Web, FrontPage attribuera le nom monsiteweb1.
La page d’accueil du nouveau site Web FrontPage
porte le nom de index.htm.
Principes à respecter pour la création de votre site Web
En raison des différents protocoles de traitement de l’information des serveurs de pages Web, il est
important de respecter les principes suivants :
1. Afin de réduire les erreurs qui surviennent parfois lors de la publication d’un site Web, les noms de
dossiers et de documents ne doivent pas comporter d’espaces, de lettres accentuées, de majuscules, ou de
caractères spéciaux (symboles, soulignement, etc.).
2. Avant de pouvoir publier votre site Web, vous devez obtenir auprès des responsables du serveur
d’hébergement un nom d’usager et un mot de passe. De plus, le nom de la page d’accueil peut être différent
selon le serveur (ex. : index.htm, index.html, default.htm ou default.html).
3. Le droit d’auteur s’applique à presque tous les documents disponibles sur Internet. connaître les règles
fondamentales qui régissent la protection du droit d’auteur.
Exercice 2 : Copier un site Web FrontPage
Utilisez le Poste de travail ou le gestionnaire de fichiers Windows pour sélectionner le
dossier d’un site Web FrontPage nommé « site demo 1 ».
Copiez ce dossier et collez-le dans votre dossier « Mes documents » ou sur le « Bureau ».
Exercice 3 : Ouvrir et fermer un site Web FrontPage Démarrez
FrontPage. Dans le menu Fichier, sélectionnez la commande
Ouvrir le site…
Sélectionnez le dossier « site demo 1 ».
que vous avez copié dans « Mes documents » ou sur le bureau.
Observez l’arborescence des dossiers et des pages Web.
Dans le menu Ficher, sélectionnez la commande

Fermer un site.
Exercice 4 : Ouvrir et fermer une page Web (la page d’accueil)
2
Ouvrez à nouveau le site Web (Fichier, Ouvrir le site…, Site demo 1)
Sélectionnez la page Web nommée : . Dans
le menu Fichier, sélectionnez la commande Ouvrir.
Observez le contenu de la page d’accueil du site Web.
Exercice 5 : Explorer les principaux modes d’affichage de FrontPage
Dans le coin supérieur gauche de
l’écran, des onglets vous permettent de sélectionner les
pages Web ouvertes.
Dans le coin inférieur
gauche de l’écran, vous pouvez sélectionner les modes
d’affichage de la page Web :
Le mode création est utilisé pour l’édition de la page Web affichée. Les
liens hypertextes ne sont pas actifs.
Le mode fractionné et le mode code permettent l’affichage des balises du
langage HTML.
Le mode Aperçu permet de vérifier l’affichage des
liens
hypertextes.
Exercice 6 : Afficher les balises HTML (mode Code)
Dans le coin inférieur gauche de l’écran, cliquez sur Code pour afficher la page Web en langage
HTML. Voici quelques notions de base à propos des principaux codes affichés à l’écran.
Les balises HTML (notions de base)
Les pages Web sont écrites en langage HTML
(HyperText Markup Language).
Elles contiennent des balises HTML, c'est-à-dire des commandes
incorporées qui fournissent des informations sur la structure,
l'apparence et le contenu d'une page.
Les navigateurs Web utilisent ces informations pour déterminer
comment afficher la page.
Balise d'ouverture Balise de fermeture Description
<html> </html> Première balise et dernière balise d’une page Web.
<head>
</head> En-tête d'un fichier HTML. C’est dans cette zone que l’on
insère des balises telles que <title> et meta name ="
description" qui permettent de codifier une page Web pour le
référencement dans les moteurs de recherche.
<title> </title> Titre de la page Web. Cette balise est utilisée pour le
référencement dans les moteurs de recherche.
<meta name="description" content="Brève
description du contenu du site Web" Balise servant à fournir une description du contenu de la
page Web. Dans FrontPage, on peut compléter la balise
Description en utilisant la commande Fichier, Propriétés,
Description de la page.
<meta name="keywords" content="mot 1,mot 2,
mot 3, …,mot 100,"
Balise servant à fournir une liste de mots clés pour le
référencement sur les moteurs de recherche. On sépare les
mots clés par une virgule. Dans FrontPage, on peut compléter
la balise Keywords en utilisant la commande Fichier,
Propriétés, Mots clés.

<body> </body> Corps du document
<b> </b> Texte en gras
<br> </br> Saut de ligne
<center> </center> Centrage
<p> </p> Paragraphe (saut de 2 lignes)
<u> </u> Texte souligné
Exercice 7 : Fermer le site Web
Cliquez maintenant sur Création pour afficher la page en mode
normal.
Fermez la page Web en confirmant son enregistrement. Fermez le
site Web en sélectionnant la commande
Ficher, Fermer le site.
Étape Commande Résultat
1 Dans le menu Fichier, sélectionnez Nouveau. Le volet
FrontPage « Nouveau » s’affichera à droite de l’écran.
Cliquez sur Site Web à une page…
2 Dans la boîte de dialogue sélectionnez
Site Web Personnel.
3 Cliquez sur Indiquez l’emplacement du nouveau site
Web
Observez bien le chemin par défaut où sera créé le
nouveau site Web et changez l’expression
monsiteweb1
par site01 C:\Mes documents\Mes sites Web\site01
4 Pour modifier les paramètres ou renommer un site
Web, utilisez le menu Outils, Paramètres du site…
et entrez le nouveau nom du site Web.
5 FrontPage a créé le dossier site01, une page , cinq
pages Web modèles, un dossier pour regrouper les images, un
dossier pour les photos et des dossiers servant à la gestion des
ressources du Site Web par FrontPage (Il est important de ne
jamais supprimer les dossiers _fpclass, _overlay et_themes).
Observez les boutons au bas de l’écran. Cliquez sur le
b
outon .
3

6 Le mode Navigation affiche le site Web sous la forme d’un
organigramme. Il comprend des boutons pour modifier la taille
et l’orientation de l’organigramme. On peut aussi insérer une
nouvelle page et créer des liens hypertextes.
Exercice : Cliquez sur la page Contactez-moi. Utilisez les commandes
Copier et Coller du menu Édition. Vous observerez l’insertion d’une
nouvelle page portant le nom de Copie de Contactez-moi. Sélectionnez cette
page pour la faire glisser sur la page Galerie Photo. Enfin, supprimez
cette page du site Web.
7 Le mode Liens hypertextes affiche le site
Web sous une forme qui permet d’observer les liens hypertextes
entre les pages Web.
Exercice : Cliquez sur le bouton pour expérimenter ce
mode d’affichage des liens hypertextes.
8 Le mode Rapports vous donne accès à différents outils.
Exercice : Sélectionnez l’utilitaire
« Liens hypertexte rompus »
vous obtiendrez une liste de liens
hypertextes qui ne sont plus en fonction.
4
9 Cliquez sur le mode afin d’afficher la liste des
documents et des dossiers du site Web.
Double-cliquez sur la page afin d’ouvrir la page
d’accueil.
Observez les onglets dans le haut de l’écran.
Onglets pour afficher le mode
Dossiers ou la page Web
Cliquez sur le X
pour fermer la
page Web.
10 Pour afficher simultanéement le mode dossier et le mode page
Web, cliquez sur le bouton Ouvrir / Fermer le volet, de la
barre d’outils.
11 Lorsque vous ouvrez plusieurs pages Web, les onglets de
chaque page apparaissent.
En cliquant sur un onglet, on affiche la page
Web sélectionnée.
L’onglet blanc indique la page active.
Une étoile à droite du nom indique que la page a été modifiée,
mais qu’elle n’a pas été enregistrée.
1.3Contenud’unepaged’accueil
La page d’accueil constitue le premier contact de l’internaute avec votre site Web. Planifiez son
contenu en fonction des caractéristiques suivantes :
- Son chargement sera rapide (moins de 10 secondes). Si un élément graphique retarde le
chargement, il est préférable de le supprimer. On peut vérifier la durée en kilobits/seconde du
chargement d’une page Web, en cliquant sur la zone du coin inférieur droit d’une
page Web. On peut aussi utiliser le rapport « Pages chargées » dans le menu Affichage,
Rapports
- Les informations devraient être centrées, alignées à l’aide d’un tableau et limitées à un seul
écran (pas de défilement horizontal, ni de défilement vertical).

.
5
Élé
m
ents F
r
on
t
Pa
g
e Com
m
ande Com
m
entaire
Bannière de pageInsertion,BannièredepageS’affiche correctement lorsque l’organigramme du site Web a été
structuré en mode Navigation. Les éléments graphiques varient selon
le thème utilisé.
Barre de navigationInsertion, NavigationS’affiche correctement lorsque le site Web contient plus d’une page et
que l’organigramme a été structuré en mode navigation. Les boutons
varient selon le thème utilisé.
Propriétés de la pageFichier, PropriétésPour préciser le titre, la description et les mots clés qui serviront au
référencement de la page Web. Pour ajouter un fond sonore.
ThèmeFormat, Thème Choix de modèles prédéfinis par FrontPage. On peut créer un thème plus
personnel en modifiant un thème existant.
Arrière planFormat,ThèmeDans le volet Office, cliquez sur le thème par défaut. Utilisez le bouton
droit de la souris pour sélectionner l’option
« Personnaliser ». Vous pourrez alors cliquer sur le bouton
« Graphiques » et sélectionner « Image d’arrière-plan ».
Texte défilantInsertion, Composant Web, Effets
dynamiques, Texte défilant
Entrez une citation ou un court message.
Cliquez deux fois sur le composant pour modifier ses paramètres.
Éléments FrontPage Commande Commentaire
Tableau Tableau, Insérer Les tableaux sont très utiles pour la mise en page comportant des images
et du texte. Dans le menu Tableau, Propriétés du tableau, on peut
changer la taille des bordures. Avec l’option Bordures, Taille = 0, on
obtient une grille de mise en page qui ne s’affiche pas dans les
navigateurs Web.
Texte de présentation Énoncez la mission de votre site Web. Par exemple :
Ce site Web a pour but de vous fournir de l’information pertinente en
r
apport avec les thèmes abordés dans mes cours.
Date et heure de
mise à jour Insertion, Date et heure Permet de sélectionner différents formats de date et d’heure qui se
mettront à jour lors des modifications et de l’enregistrement de votre
page Web.
Symbole Copyright © Insertion, Caractères spéciaux Pour ajouter un avis visant à protéger le droit d’auteur.
Mention du droit
d’auteur Prénom Nom, année de
publication Cette mention est importante pour avertir les visiteurs que les textes, les
éléments graphiques et les photographies contenues sur votre site Web
sont protégés en vertu de la Loi sur le droit d’auteur. Vous pouvez créer
un lien hypertexte vers une page Web qui contiendra des conditions
d’utilisation et de reproduction et la démarche
à suivre pour obtenir une autorisation écrite. Pour en savoir plus à
ce sujet, lire la page 15.
 6
6
 7
7
 8
8
 9
9
 10
10
1
/
10
100%