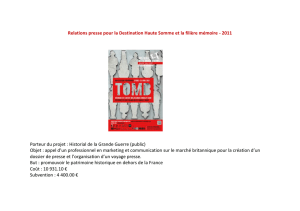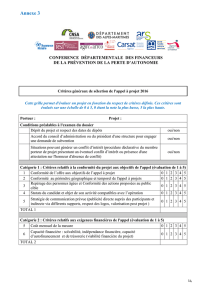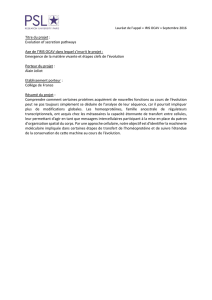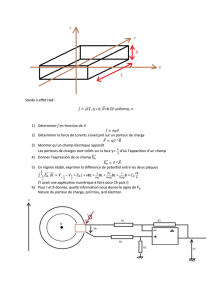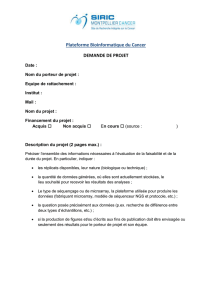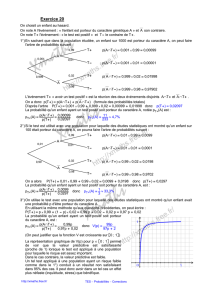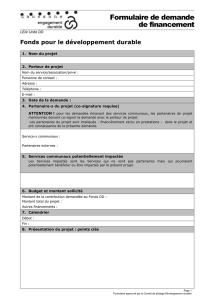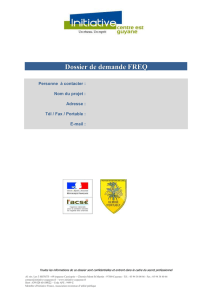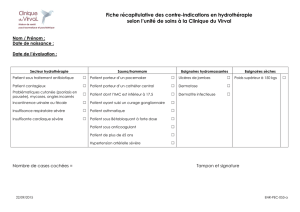guiide simplifie du porteur de projet sur apv web

Guide Porteur de Projet APV WEB
Septembre 2010
1
MINI-GUIDE DU PORTEUR DE PROJET
SUR APV WEB
- Introduction -
APV WEB est le nouvel outil dédié aux partenaires de l’Agence Nationale pour les
Chèques Vacances (ANCV) dans le cadre du programme des Aides aux Projets
Vacances (APV). Cet outil remplace, à partir de 2010, le système précédent de
remontée statistique, qui s’appuyait sur l’outil Excel.
Il a une double vocation :
- permettre à chacun des partenaires de rendre compte de l’utilisation des
aides de l’ANCV, Etablissement Public dont la mission est de favoriser le
départ en vacances pour tous ;
- mieux valoriser le contenu des projets soutenus par l’ANCV et mis en
œuvre par le réseau de porteurs de projets des partenaires de l’ANCV
(préparation du projet de vacances, caractéristiques du séjour réalisé, profil
socio-économique des bénéficiaires et actions de bilan à l’issue du séjour).

Guide « Porteur de Projet » APV WEB 2
Septembre 2010
- MINI-LEXIQUE -
- Ce programme est mis en œuvre le cadre de partenariats conclus entre
l’ANCV et une quarantaine de grands organismes intervenant dans les
domaines de l’action sociale et médico-sociale, de la solidarité, et de l’action
socio-éducative.
- Les « Aides aux Projets Vacances » sont des aides financières versées
sous forme de Chèques-Vacances et qui visent à permettre le départ de
personnes en situation de fragilité économique ou sociale.
- Chacun des partenaires « tête de réseau » de l’ANCV gère son propre
dispositif, en lançant un appel à projets auprès de son réseau de porteurs de
projet.
- Les « porteurs de projets » des APV sont des structures locales. Les
travailleurs sociaux, professionnels de l’animation socioculturelle ou les
bénévoles de ces structures accompagnent les personnes bénéficiant des
APV dans la construction de leur projet de vacances.
Dans le cadre de cette démarche de projet, le porteur de projet présente une
ou des demandes d’APV auprès de sa tête de réseau. Si cette aide est
accordée, le porteur de projet doit saisir sur APV WEB les informations
caractérisant :
• sa propre activité
• les projets : phase de préparation, caractéristiques du séjour, actions
de bilan
• les bénéficiaires des APV
- Les « clics » à retenir :
ANCV
Tête de réseau
Porteur de projet
Projet de vacances
Bénéficiaire d’une APV
: « Editer » permet d’accéder de nouveau aux données du projet concerné, et de
les modifier si besoin. « Voir » permet d’accéder à un projet qui n’est plus qu’en simple
consultation.
: « Sauver » c’est le bouton « incontournable » d’APV WEB. Il permet de sauver,
étape par étape, les données saisies, et quand c’est le cas, permet aux calculs automatiques de se
réaliser (par exemple dans l’étape 3 « bénéficiaires »).

Guide « Porteur de Projet » APV WEB 3
Septembre 2010
- Le circuit de validation d’un projet sur APV WEB -
• Le porteur de projet « crée un nouveau projet », remplit tous les
champs des différentes étapes (détaillées dans ce mini-guide). Il peut le
faire en plusieurs fois, c’est à dire interrompre à tout moment sa saisie,
la sauvegarder et reprendre ultérieurement (grâce à la fonction
« sauver et continuer plus tard »). Tant qu’il ne l’a pas soumis à la
validation de sa tête de réseau, le projet apparaît dans les « projets en
cours ».
• Une fois que tous les champs sont bien remplis et que le porteur de
projet est sûr que ces informations correspondent bien au projet réalisé,
il clique sur « envoyer pour validation à la tête de réseau ». Le projet
apparaît alors dans le tableau « projets en attente de validation ».
• La tête de réseau consulte le projet et décide ou non de le valider. Si
elle le valide, le projet apparaît alors dans le tableau des « projets
validés ».
Quand il est « validé » le projet peut toujours être modifié si
besoin, mais uniquement par la tête de réseau. Les données à
transmettre à l’ANCV correspondent au réalisé. Si les données
peuvent être saisies en amont, sur la base du prévisionnel, il est
impératif d’ajuster s’il y a des écarts entre le prévisionnel et le réalisé,
notamment au niveau du budget, avant de le soumettre à la validation
de la tête de réseau. Si la tête de réseau ne souhaite pas le valider, elle
peut le renvoyer pour correction au porteur de projet. Dans ce cas, le
projet réapparaîtra dans « projets en cours », et le porteur de projet
pourra le corriger (et de nouveau le soumettre à la validation de la tête
de réseau).
• Une fois que la tête de réseau s’est assurée de la validité de ces
données, correspondant au réalisé du projet vacances, elle le publie
auprès de l’ANCV. Le projet n’est alors plus modifiable. Il apparaît
alors dans les « projets publiés » et vient alimenter la base de
données de l’ANCV, qui peut alors utiliser les données statistiques
transmises.
Saisie du projet
Validation par la TDR => Publication du projet par la TDR auprès de l’ANCV

Guide « Porteur de Projet » APV WEB 4
Septembre 2010
- Mini-guide du porteur de projet : les réponses aux quatre questions
primordiales pour utiliser APV WEB -
1/ Comment faire une demande de création de compte auprès de la « tête de
réseau » à laquelle je suis rattaché en tant que porteur de projet ?
2/ Mon compte de porteur de projet est actif, comment me connecter à mon
compte ?
3/ Si j’ai perdu mon mot de passe, comment faire ?
4/ Une fois que mon compte est actif, quelles données remplir afin de pouvoir
faire valider mon/mes projet(s) ?
* * * * * * *

Guide « Porteur de Projet » APV WEB 5
Septembre 2010
1/ Comment faire une demande de création de compte auprès de la « tête de
réseau » à laquelle je suis rattaché en tant que porteur de projet ?
Pour pouvoir soumettre un projet à sa tête de réseau, le porteur de projet doit créer
un compte « porteur de projet ». C’est sa tête de réseau qui lui active son compte.
- Je me connecte sur le lien suivant :
https://projets-vacances.ancv.com
J’accède ainsi à l’ « Espace Public » d’APV WEB
- Je clique sur « porteur de projet » (barre de menu noire, à droite), puis sur
« créer un compte »
J’accède à la page « créer un compte porteur de projet »
- Je remplis les données suivantes
 6
6
 7
7
 8
8
 9
9
 10
10
 11
11
 12
12
1
/
12
100%