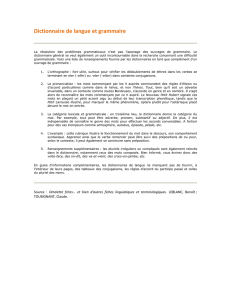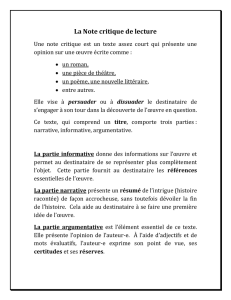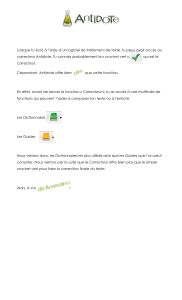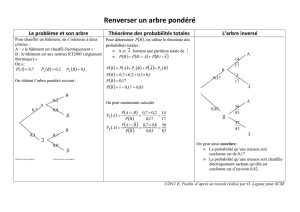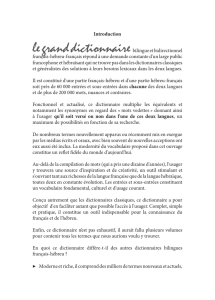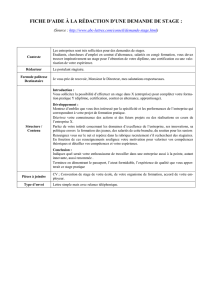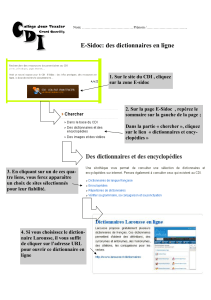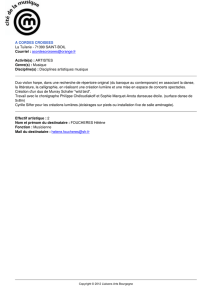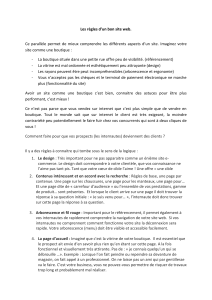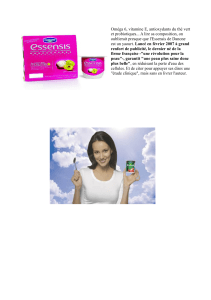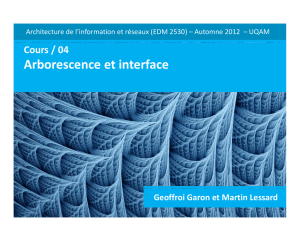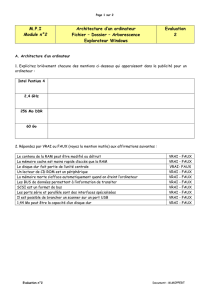document

Personnalisation des lettres
type.
1. Introduction.
L'intégration dans un programme d'une série des lettres type personnalisées n'est pas chose aisée. En
effet, le premier problème est de retrouver la lettre type parmi des centaines de lettres existantes. Le
second problème est qu'à l'intérieur de ses lettres type, certaines variantes peuvent être déterminées. Il
n'est pas rare que plusieurs lettres type ne se distinguent que par quelques mots, quelques qualificatifs
relatifs à une seule pathologie identique (douleur violente, lancinante, faible). Le troisième problème est
que le destinataire peut être tutoyé ou vouvoyé, sans que cela ne nécessite la génération d'une lettre type
supplémentaire. Enfin, étant donné la complexité de la langue française, le fait que le destinataire soit un
homme ou une femme fait que les participes s'accordent différemment. Self-mail comporte en système de
gestion de lettres type permettant de résoudre ces différents problèmes.
2. Fonctionnement en self-mail.
Toutes les lettres type sont enregistrées dans un même fichier, une base de données Access, appelé
dictionnaire de phrases. Différents dictionnaires peuvent être utilisés. Ces différents fichiers se trouvent
dans le sous-répertoire datas du répertoire comprenant les données propres de l'application (médecins et
patients). Il est possible pour vous de créer autant de dictionnaire de phrases que vous le voulez, et de
sélectionner le dictionnaire de phrase à utiliser au démarrage de Self-mail.
Pour créer un nouveau dictionnaire de phrase, il suffit de prendre le modèle existant (Nothing.MDB ou
Orthopédie.MDB), et d'en faire une copie sous un autre nom dans le même répertoire. Il vous est alors
possible d'adapter la copie selon vos desiderata, sans prendre le risque d'effacer les dictionnaires
existants.
Chaque fichier Access est composé de plusieurs objets, chaque objet pouvant être de type déterminé. Les
seuls types qui nous intéresseront dans ce débat seront les types table et formulaire.
Une table permet de regrouper et toute une série d'informations en même type. On formulaire est
simplement en écran pour entrer les données dans une table.
Un dictionnaire est composé de cinq tables. Vous ne pouvez pas changer le nom de ces tables, vous devez
juste en personnaliser le contenu.
Chaque dictionnaire est lié à un an ou à deux modèles de documents Word, qui serviront de base à la
génération des lettres type. Un dictionnaire peut être lié à deux modèles de documents si le modèle de
documents destinés au destinataire principal n'est pas le même que celui destiné au destinataire mis en
copie. Ces modèles sont spécifiés dans la table TParam.
La table «Arborescence» contiendra l'arborescence permettant de classer toutes les lettres type.
La table « dictionnaires » contiendra tous les qualificatifs qui peuvent, au sein de la même lettre type, être
différents.
La table « phrase » contiendra les lettres type.
La table « remplacements » contiendra toutes les locutions qui pourront être différentes selon que le
destinataire est tutoyé ou vouvoyé.
3. Classement des lettres type.
Self-mail permet de classer toutes les lettres type selon une structure d'arborescence. Il suffit pour se faire

d'élaborer une structure de menu pouvant chacune contenir autant de sous-menus que nécessaire. Nous
attribuerons un nom à chaque sous-menu.
À un certain niveau de sous menus atteints, pouvant être différent dans chaque sous-menu, il suffit de
spécifier quel est la lettre type qui sera utilisée. Il est nécessaire de bien réfléchir à l'arborescence utilisée et
au classement des lettres type dans les sous-menus.
C'est cela qui déterminera la rapidité avec laquelle vous pourrez retrouver une lettre type déterminée. Cette
arborescence sera stockée dans la table "arborescence". Cette table est composée de quatre champs. Le
premier champ, cle, permet de déterminer quels sont les items à afficher pour le menu en cours, ainsi que
le niveau d'arborescence sous lequel ils se trouvent. Le champ valeur contient le texte à afficher dans la
liste des items. Le champ ID correspond au numéro de la phrase à générer. Si ce champ vaut 0, cela veut
dire que ce sous-menu renvoie à une autre phrase, ou que ce sous-menu est composé lui-même d'autres
sous-menus. Le dernier champ, Next, est facultatif et permet lorsque l'item est sélectionné, de renvoyer à
une autre clé.
Prenons un exemple :
J'ai vu
Patient référé
Douleur
Complication
Suite à une intervention
Suite à un traitement
Suite à un accident
Expertise
Patient non référé
Douleur
Complication
Suite à une intervention réalisée par un confrère
Suite à un traitement
Suite à un accident
Expertise
J'ai revu
Chez qui j'ai réalisé
Qui a un problème
rappel des examens demandés
demande d'autres examens
proposition thérapeutique d'emblée
rappel du traitement
évolution favorable
évolution défavorable
Cette arborescence pourrait se traduire très facilement comme suit.
A J'ai vu
AA Patient référé
AAA Douleur
AAAA Complication
AAAAA Suite à une intervention
AAAAB Suite à un traitement
AAAAC Suite à un accident
AAAB Expertise

AB Patient non référé
ABA Douleur
ABB Complication
ABBA Suite à une intervention réalisée par un confrère
ABBB Suite à un traitement
ABBC Suite à un accident
ABC Expertise
B J'ai revu
BA Chez qui j'ai réalisé
BB Qui a un problème
BBA rappel des examens demandés
BBAA demande d'autres examens
BBAB proposition thérapeutique d'emblée
BBB rappel du traitement
BBBA évolution favorable
BBBB évolution défavorable
Chaque caractère de la clé, de gauche à droite, correspond à en ordre dans le sous-menu. La longueur de
la clé détermine, le niveau du sous-menu auquel la phrase est appelée. Ainsi, tous les items présents au
deuxième niveau du sous-menu sous "j'ai vu", commenceront par la lettre A et comporteront deux lettres.
Tous les items affichés sous l'item "rappel des examens demandés" commenceront par la clé de cette item,
BBA, et comporteront quatre lettres. Tous les caractères de la clé outre le dernier déterminent
l'arborescence sous laquelle se trouve l'item. Le dernier caractère spécifie l'ordre dans lequel il apparaîtra
dans la liste. Ces derniers caractères ne doivent pas nécessairement se suivre, mais l'ordre dans lequel ils
sont inscrits détermine l'ordre d'affichage dans la liste. Ainsi, l'arborescence suivante est totalement
équivalente:
B J'ai vu
BE Patient référé
BED Douleur
BEDB Complication
BEDBE Suite à une intervention
BEDBH Suite à un traitement
BEDBJ Suite à un accident
BEDR Expertise
BO Patient non référé
BOA Douleur
BOR Complication
BORC Suite à une intervention réalisée par un confrère
BORK Suite à un traitement
BORS Suite à un accident
BOT Expertise
F J'ai revu
FR Chez qui j'ai réalisé
FX Qui a un problème
FXA rappel des examens demandés
FXAA demande d'autres examens
FXAB proposition thérapeutique d'emblée
FXB rappel du traitement
FXBA évolution favorable
FXBB évolution défavorable
Une fois que vous avez élaboré votre arborescence, il vous suffit de l'encoder dans la table sans vous
soucier de l'ordre.

4. Rédaction des lettres.
Vous allez maintenant apprendre à rédiger les lettres. Chaque lettre rédigée en Self-Mail, comportera une
syntaxe spécifique pour être indépendante du vouvoiement comme du sexe du destinataire et du patient.
De plus, chaque lettre type pourra comporter des termes "paramétrables", stockés dans la table
"dictionnaires".
Voici un exemple de lettre:
J'ai revu à ma consultation @MR@ @NOM@ @PRENOM@ chez qui j'ai réalisé #ILYA# un examen
arthroscopique du genou #D-G# #AVEC# par voie endoscopique.
L'évolution actuelle paraît excellente.
#SYNDRDOUL#. #GONFLEMENT#. #MOBILITE#.
En principe, je ne dois donc pas revoir \ce patient\cette patiente\ pour l'instant mais je reste bien sûr à
TAVOTRE disposition si le moindre problème devait survenir ultérieurement.
Veuillez agréer, /cher confrère/chère consœur/, l'expression de mes sentiments les meilleurs.
Bien #CONFRATERNELLEMENT#.
En premier lieu, on peut constater que des macros peuvent être utilisées pour insérer le nom et le prénom
du patient dans la lettre même: @MR@ @NOM@ @PRENOM@seront remplacés par les titre, nom et
prénom du patient respectivement. Il existe aussi @DTNAIS@ qui insère la date de naissance du patient,
pour autant que celle-ci ait été encodée dans sa fiche.
Nous pouvons ensuite remarquer que des termes ont été insérés entre des #. Ceci signifie que le terme
inséré dans cette phrase viendra d'une liste de dictionnaires. Une liste de dictionnaires est une liste de
choix personnalisée que l'on peut étendre. Ainsi, #D-G# permettra de choisir une valeur dans la liste
suivante:
droit
gauche
Ces termes peuvent être trouvés dans la table dictionnaires. Cette table est composée irai de trois champs
: type, valeur, no. Type contient le nom du dictionnaire (sans les #) (dans notre cas, D-G). Valeur contient
les valeurs possibles (dans notre cas, droite et gauche). No a pour seule et unique utilité de spécifier l'ordre
dans lequel les termes seront affichés. Vous pouvez créer vos propres dictionnaires dans cette table,
effacer ceux existant ou les modifier.
Nous pouvons aussi remarquer \ce patient\cette patiente\.
Le texte placé entre les deux premiers \ sera utilisé s'il concerne un patient, tandis que celui placé entre les
deux derniers sera utilisé s'il concerne une patiente.
Nous pouvons aussi remarquer /cher confrère/chère consoeur/.
Le texte placé entre les deux premiers / sera utilisé s'il concerne un destinataire masculin, tandis que celui
placé entre les deux derniers sera utilisé s'il concerne une destinataire.
Il convient donc de prévoir dans la lettre de toutes les possibilités selon le fait que le patient ou le
destinataire soit un homme ou une femme.
Nous pouvons enfin remarquer, pour terminer, TAVOTRE. Une table supplémentaire comporte une liste
des remplacements à effectuer suivant que le destinataire doive être vouvoyé ou tutoyé.
Cette table (remplacements), contient trois champs:
ToFind: libellé inséré dans les lettres, a remplacer.
ToReplaceVous : texte par lequel le libellé doit être remplacé, au cas où le destinataire doit
être vouvoyé.
ToReplaceTu: texte par lequel le libellé doit être remplacé, au cas où le destinataire doit
être tutoyé.

Ces lettres doivent être encodées dans la table "phrases". Lorsque vous avez fini de taper/dicter une lettre
dans la table, un numéro est généré automatiquement dans la colonne ID. Ce numéro doit être recopié
dans la table arborescence, dans la colonne ID, dans la ligne correspondant au sous-menu où la lettre doit
apparaître. Lorsque vous arriverez à ce niveau par l’arborescence, self-mail vous proposera
automatiquement les choix effectués.
Les premières lettres seront fastidieuses à faire, mais le copier/coller permet de gagner un temps fou.
D’autre part, vu le niveau de personnalisation, une lettre tapée en vaut 20.
Le plus important est de bien réfléchir à son arborescence pour les retrouver.
Important :
1. Lorsque vous utilisez des dictionnaires, veillez à ce que le texte entre les # soit bien un élément de
la table dictionnaires,
2. Veillez à ne pas utiliser de #, /, \ pour d’autres raisons que celles citées ci-dessus (exemple : ne pas
taper 27/4/2001).
Voilà, vous savez tout, il ne reste maintenant "qu'à" faire votre propre arborescence.
1
/
5
100%