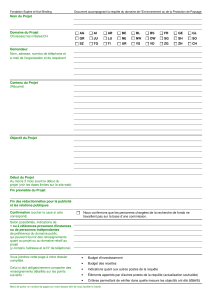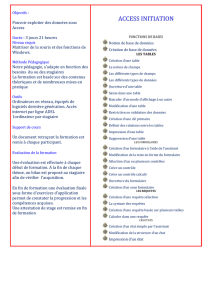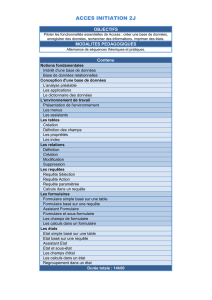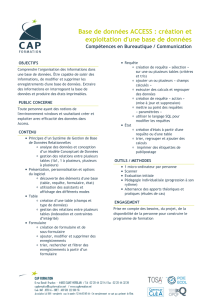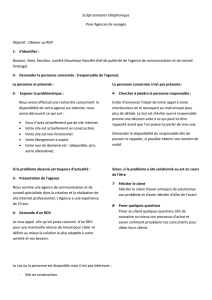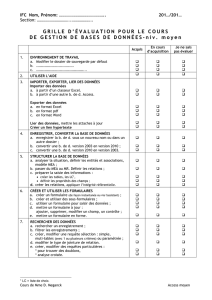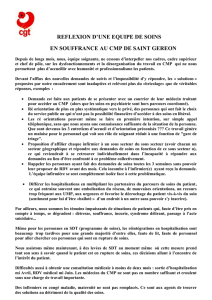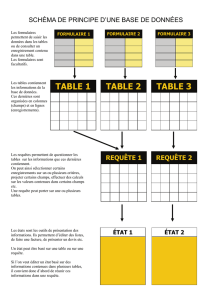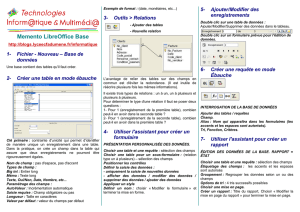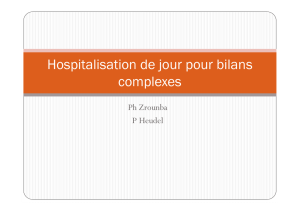Créer des listes en cascade avec Access

Votre Assistante : http://www.votreassistante.net - le 15/06/2016
Article écrit par Lydia Provin du blog
Votre Assistante : http://www.votreassistante.net 1
Créer des listes en cascade avec Access
(MAJ du tutoriel Créer une zone de liste en cascade avec Access)
Dans ce tutoriel, nous allons revoir comment créer des listes en cascade avec Access.
Dans un précédent article, je vous ai montré comment créer une zone de liste en cascade avec
Access qui d’ailleurs contenait une petite erreur dans le titre, car il s’agissait plutôt d’une liste
déroulante en cascade et non pas d’une zone de liste. Malheureusement, suite à ce tutoriel,
quelques abonnés m’avaient fait remarquer que les données issues de la seconde liste ne
restaient pas affichées dans les autres enregistrements si le filtre de la première liste de
l’enregistrement en cours n’était pas le même. C’est-à-dire que si je choisis la France en tant
que Pays, puis Paris, qu’ensuite, dans un autre enregistrement, je choisis le Portugal avec Porto
et que je reviens sur l’enregistrement avec la France, Paris avait disparu. Heureusement, dans
la table, les données étaient bien présentes, mais on saisit et consulte les données dans un
formulaire et non dans une table. Voici donc un petit supplément au tutoriel précédent dont la
solution m’a été gentiment transmise par Olivier (un commentateur du blog) et que j’ai pu tester
à 2 reprises pour des clients.
Nous allons partir de la base de données qui résulte du précédent tutoriel avec les sources de
données des 2 listes et le code VBA. Si vous n’avez pas suivi le précédent tutoriel sur la création
de zone de liste en cascade, je vous invite à le lire et vous trouverez dans l’Espace Membres la
base de données utilisée dans le tutoriel qui suit.
Nous n’allons pas toucher aux contenus des 2 listes du formulaire F_Prise_de_RDV, mais
simplement créer 2 requêtes et y faire référence en VBA. En fait, le souci de cette "perte
d’information" réside dans le fait que le contenu de la seconde liste est basé sur un critère (le
Pays), et que les villes ne se mettent à jour qu’après changement de Pays (si vous changez
d’enregistrement et que celui-ci possède déjà un Pays différent du dernier que vous avez
sélectionné et que vous cliquez sur la liste des villes, vous verrez que les villes ne
correspondront pas au pays concerné par l’enregistrement). Nous allons donc programmer pour
faire en sorte de ne pas prendre ce critère en compte sauf quand cela est nécessaire.

Votre Assistante : http://www.votreassistante.net - le 15/06/2016
Article écrit par Lydia Provin du blog
Votre Assistante : http://www.votreassistante.net 2
Création de la requête filtrée :
La première requête est la même que celle que nous utilisons pour le contenu. Donc vous avez
2 méthodes possibles pour la créer :
Soit la créer de toutes pièces en allant dans l’onglet Créer > Création de requête .
Vous sélectionnez la table T_villes, vous sélectionnez les champs ID, Ville (que vous triez
par ordre Croissant) et ID_Pays avec comme
critère [Formulaires]![F_Prise_de_RDV]![RDV_Pays] ;
Soit vous ouvrez le contenu de la liste déroulante des villes dans le formulaire
F_Prise_de_RDV et vous cliquez droit sur l’onglet > Mode SQL . Vous
copiez le code en entier et refermez le formulaire entièrement sans enregistrer de
modification. Puis vous créez une requête comme indiqué précédemment, mais sans ajouter
de table, vous repassez en Mode SQL par un clic droit sur l’onglet et vous
remplacez le SELECT par ce que vous avez copié auparavant. Ici, il n’y a que 3 champs,
mais si vous avez besoin de requête assez longue et que vous ne pouvez pas la dupliquer
comme nous allons le faire après, cela peut être très utile pour gagner du temps.
Une fois l’une ou l’autre des étapes effectuées, fermez la requête en l’enregistrant sous le nom
R_Villes_filtre. Le nom n’a pas d’importance, mais on y fera référence en VBA.
Création de la requête non filtrée :
Pour la requête filtrée, cela va être encore plus simple : copiez-collez la requête que nous venons
de créer (Ctrl + C et Ctrl + V dans le panneau latéral) et donnez-lui le nom de R_Villes.
Ouvrez-la en Mode création et supprimez le champ ID_Pays avant de la
fermer en l’enregistrant.
Saisie du code VBA pour la liste en cascade :
Nous allons maintenant pouvoir faire référence à ces requêtes. Ouvrez le formulaire
F_Prise_de_RDV en Mode création et cliquez sur la liste déroulante des
villes.

Votre Assistante : http://www.votreassistante.net - le 15/06/2016
Article écrit par Lydia Provin du blog
Votre Assistante : http://www.votreassistante.net 3
Dans la Feuille de propriétés , à l’onglet Évènement, cliquez sur les 3 points de la
ligne Sur réception focus, puis appelez le Générateur de code. Comme nous voulons que la
liste soit filtrée lorsque le focus est récupéré pour cette liste, nous allons utiliser la requête
filtrée. Saisissez le code :
Me.RDV_Villes.RowSource = "R_Villes_filtre"
Si vos noms sont différents, adaptez-les en sachant que RDV_Villes correspond à la liste
déroulante et R_Villes_filtre à la requête filtrée.
Fermez la fenêtre VBA et cliquez sur la ligne d’évènement Sur perte focus où, toujours avec le
Générateur de code, nous allons faire référence à la requête non filtrée :
Me.RDV_Villes.RowSource = "R_Villes"
Voici le code complet du formulaire avec le code déjà présent :
Option Compare Database
Private Sub RDV_Pays_Change()
Me.RDV_Villes.Requery
End Sub
Private Sub RDV_Villes_GotFocus()
Me.RDV_Villes.RowSource = "R_Villes_filtre"
End Sub
Private Sub RDV_Villes_LostFocus()
Me.RDV_Villes.RowSource = "R_Villes"
End Sub
Vous pouvez maintenant fermer la fenêtre VBA ainsi que le formulaire en l’enregistrant et
utiliser votre formulaire avec toutes les données visibles.
1
/
3
100%