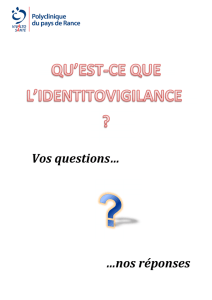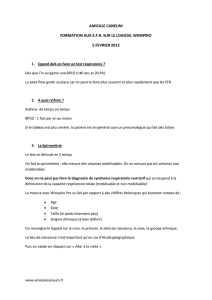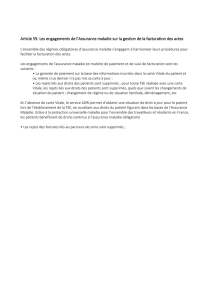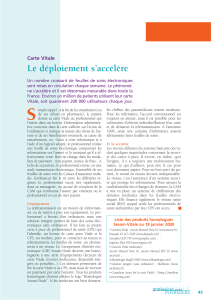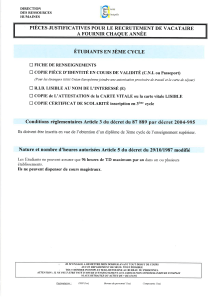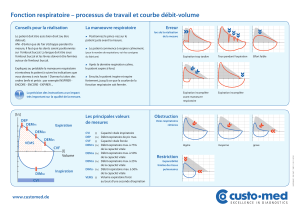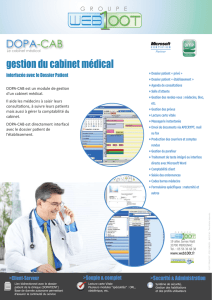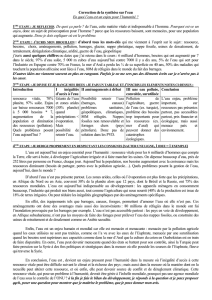Création d`un dossier patient

Plusieurs possibilités
Manuellement,
avec ou sans
carte vitale
Et directement
avec la carte
vitale (solution
la plus logique et
rapide)
Création d’un dossier patient

Création d’un dossier patient
L’icône " + " pour créer
manuellement un dossier
patient, sans carte vitale

Création d’un dossier patient
Par le menu
Patients
Création

Création d’un dossier patient
Vous devez saisir au moins les
informations suivantes
Nom
Prénom
Date de naissance

Les différents champs étant remplis
Validez ensuite votre saisie
Création d’un dossier patient
 6
6
 7
7
 8
8
 9
9
 10
10
 11
11
 12
12
 13
13
 14
14
 15
15
 16
16
 17
17
 18
18
 19
19
 20
20
 21
21
 22
22
 23
23
 24
24
 25
25
1
/
25
100%