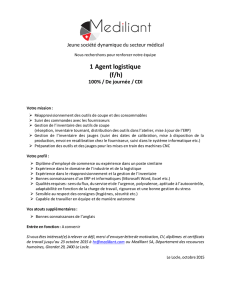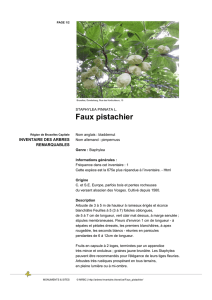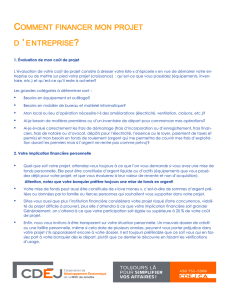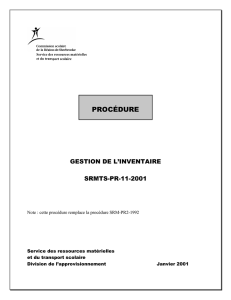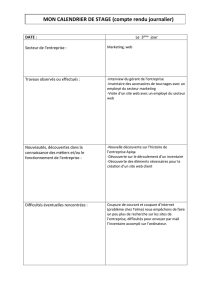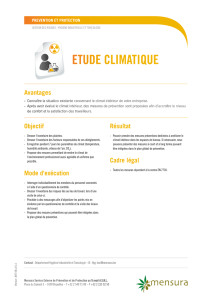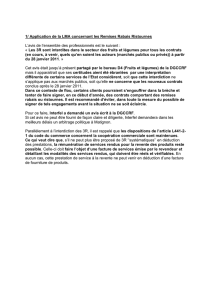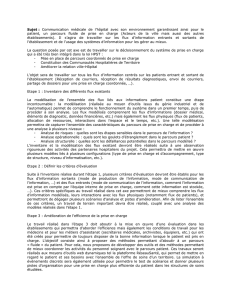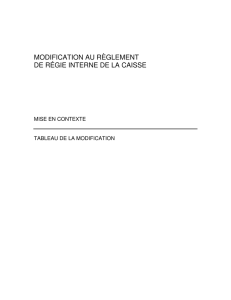Document de fin d`année

Corilus Wallonie sa Rue C Hubert 23 Tél. +32 (0)81 40 70 00
5032 Isnes Fax +32 (0)81 40 70 70 www.offigest.be
Document de fin d'année
TABLE DES MATIÈRES
INVENTAIRE ....................................................................................................................... 1
Imprimer l'inventaire ......................................................................................................... 1
Exporter l'inventaire (= enregistrer l'inventaire en vue de l'imprimer ultérieurement) ..... 2
Importer l'inventaire .......................................................................................................... 3
RISTOURNE DE FIN D'ANNÉE ......................................................................................... 4
Encoder une ristourne de fin d'année ................................................................................. 4
Payer la ristourne de fin d'année ........................................................................................ 6
À propos de la ristourne de fin d'année et de l'impression de listes en cas de cartes de
ristourne…………………………………………………………………………………..7
INVENTAIRE
Imprimer l'inventaire
Pour imprimer l'inventaire à la fin de l'année, suivez la procédure ci-après. Dans
l'écran principal d’Offigest, choisissez Inventaire. Choisissez ensuite Inventaire
comptable. L'écran suivant apparaît :

Corilus Wallonie sa Rue C Hubert 23 Tél. +32 (0)81 40 70 00
5032 Isnes Fax +32 (0)81 40 70 70 www.offigest.be
Pour créer et éventuellement imprimer l'inventaire, vous avez les possibilités
suivantes :
Liste détaillée: c'est-à-dire tous les produits que vous avez en stock, mentionnés
avec le prix public.
Liste détaillée avec prix d'achat: c'est-à-dire tous les produits que vous avez en
stock, avec le prix d'achat. Vous avez alors 3 possibilités pour calculer l'inventaire :
Calcul: le prix public est utilisé comme point de référence pour calculer le
prix d'achat.
PA général: il s'agit du prix d'achat tel que mentionné dans la fiche des
spécialités et qui est utilisé comme point de départ pour le calcul de
l'inventaire
Pour le prix, nous vous conseillons de toujours utiliser l'option “PA général”
Valorisation: c'est-à-dire une feuille mentionnant les totaux de tous les produits
que vous avez en stock.
Exclusivement spécialités onéreuses: c'est-à-dire que seules les spécialités
dont le prix est supérieur à 25,43 € et que vous avez en stock seront imprimées.
Date d'achat: cette fonction vous permet d'imprimer la date d'achat du produit sur
l'inventaire.
Seuls les produits avec le prix <> 0: si un produit a un prix public ou un prix
d'achat de 0 €, il n'est pas mentionné dans l'inventaire.
Pour imprimer l'inventaire, cliquez sur le bouton IMPRIMER (le document est alors
directement envoyé à l'imprimante par défaut). Si vous désirez d'abord afficher
l'inventaire à l'écran, cliquez sur le bouton Visualiser.
Exporter l'inventaire (= enregistrer l'inventaire en vue de
l'imprimer ultérieurement)
Lorsque vous exportez l'inventaire, ses données sont enregistrées sur le disque dur
pour pouvoir les imprimer ultérieurement.
Pour exporter l'inventaire, procédez comme suit :

Corilus Wallonie sa Rue C Hubert 23 Tél. +32 (0)81 40 70 00
5032 Isnes Fax +32 (0)81 40 70 70 www.offigest.be
Choisissez EXPORTER. La fenêtre suivante apparaît :
Le programme propose un nom de fichier. Il commence toujours par
INVENTAIRE_AU_, suivi de la date d'exportation de l'inventaire.
Cliquez sur ENREGISTRER pour sauvegarder le fichier sur le disque dur. Vous
retrouverez le fichier dans le dossier INVENTAIRE sur la partition
C:\OFFIGEST\MD1.
La date qui apparaît sur l'inventaire imprimé est la date mentionnée dans le nom
du fichier exporté.
Dans cet exemple, la date 13/12/2005 apparaîtra dans le haut de l'inventaire.
Le nom de fichier et la date qui seront affichés ultérieurement peuvent être modifiés ici.
Importer l'inventaire
Si vous désirez imprimer votre inventaire exporté, vous devez d'abord l'importer.
Pour l'importer, vous devez indiquer vos choix tels que décrits ci-dessus.
Cliquez ensuite sur le bouton IMPORTER. La fenêtre suivante apparaît :

Corilus Wallonie sa Rue C Hubert 23 Tél. +32 (0)81 40 70 00
5032 Isnes Fax +32 (0)81 40 70 70 www.offigest.be
Cliquez sur le fichier exporté (pour le faire apparaître sur fond bleu) et cliquez sur
OUVRIR. L'inventaire apparaît à l'écran. Cliquez ensuite sur le bouton pour
l'imprimer.
RISTOURNES DE FIN D'ANNÉE
Encoder les ristournes de fin d'année
Pour calculer la ristourne annuelle des patients, allez dans l'écran principal de Offigest
et ouvrez le menu Fichiers. Choisissez alors Patients et cliquez ensuite sur 4
Ristournes. Choisissez alors l'onglet standard.
L'écran suivant apparaît :

Corilus Wallonie sa Rue C Hubert 23 Tél. +32 (0)81 40 70 00
5032 Isnes Fax +32 (0)81 40 70 70 www.offigest.be
Pour récupérer le patient, cliquez sur le bouton F5 : Patient. Ensuite, entrez le nom du
patient.
Pour encoder un numéro d'enveloppe, cliquez dans le champ Numéro d'enveloppe.
Ce numéro n'est pas incrémenté automatiquement.
Pour encoder la ristourne annuelle avec le montant ou le code-barres, cliquez sur le
bouton F9 : calcul.
Dans cet écran, entrez les ristournes de fin d'année :
 6
6
 7
7
 8
8
1
/
8
100%