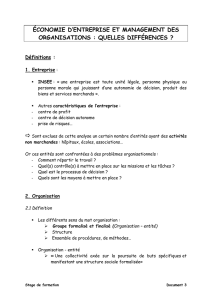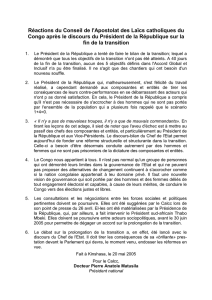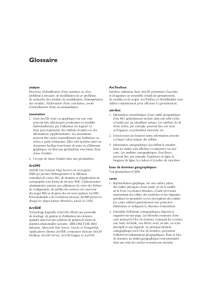La géodatabase pour les nuls Salle de classe SIG 2011

La géodatabase pour les nuls
Salle de classe SIG 2011

2
Copyright © 2011 – ESRI – SIG 2011 La géodatabase

3
Copyright © 2011 – ESRI – SIG 2011 La géodatabase
Exercice 1 : Construire une Géodatabase et intégrer des
données
Temps estimé: 40 minutes
Dans cet exercice, vous allez construire une Géodatabase sur la commune de Courtance puis vous y
chargerez différentes sources de données spatiales et attributaires liées à la gestion du cadastre et des
réseaux d’eau sur la commune de Courtance. L’objectif de cet exercice est d’apprendre à définir la
structure d’une Géodatabase en créant des jeux de classes, des classes d’entités et des tables. Les étapes
de l’exercice vous proposent d’importer des données dans différents formats : Fichier de formes,
Fichier DXF, Table DBF, Table ASCII et des données Raster.
Dans cet exercice vous allez :
Examiner les données sources avec ArcCatalog
Créer une Géodatabase et définir sa structure
Charger plusieurs données dans une classe d’entités
Importer plusieurs fichiers de formes dans une Géodatabase
Importer une table dans une Géodatabase
Importer un fichier DAO dans une Géodatabase
Convertir une table en une classe d’entités de points dans une Géodatabase
Créer une Mosaïque.
Ajouter des rasters à une Mosaïque.
Etape 1 : Examiner les données sources avec ArcCatalog
Avant de construire votre Géodatabase et de définir sa structure, vous allez prendre connaissance des
sources de données à intégrer.
Démarrez ArcCatalog.
Placez-vous dans le répertoire C:\Courtance.
Les sources de données à intégrer sont listées ci-dessous :
Fichier DXF contenant les tronçons du réseau
d’eau de la commune digitalisés sous AutoCAD.
Fichiers TIF couvrant la commune de Courtance.
Fichier de formes contenant les bâtiments.

4
Copyright © 2011 – ESRI – SIG 2011 La géodatabase
La phase de conception nécessite une bonne connaissance des données à modéliser. Vous allez, à
l’aide de l’onglet Aperçu d’ArcCatalog, parcourir vos données afin de prendre connaissance du
contenu de chaque source de données.
Maintenant que vous connaissez le contenu des sources de données, vous allez visualiser le schéma
suivant représentant la structure de votre Géodatabase. Vous passerez ensuite à la phase de création
de la base de données.
Jeu de classes
Classe d’entités
Classe d’entités
Classe d’entités
Classe d’entités
Classe d’entités
Courtance.gdb
Cadastre
Parcelles
Batiments
Sections
Réseau
Raccordements
Réseau_eau
Jeu de classes
Propriétaires
Table
Emprise
Mosaïque
Fichiers de formes contenant, par section
cadastrale, les limites des parcelles digitalisées
avec ArcView 3.3
Table dBASE contenant la liste des propriétaires des
parcelles de la commune de Courtance issue de la base de
données MAJIC.
Fichier ASCII contenant la localisation des éléments
ponctuels du réseau d’eau (vannes, raccords, …) issu du
relevés GPS.
Fichier de formes contenant les limites des sections
cadastrales.

5
Copyright © 2011 – ESRI – SIG 2011 La géodatabase
Etape2 : Créer une Géodatabase et définir sa structure
Cette étape a pour objectif d’apprendre à créer une Géodatabase et à créer des classes d’entités et les
jeux de classes.
A partir du répertoire Courtance, exécutez la commande Nouveau > Géodatabase fichier puis
nommez la Courtance.gdb.
Vous allez maintenant créer le jeu de classe Cadastre. Comme vous l’avez vu sur le schéma
précédent, ce jeu de classe va contenir les classes : Sections, Parcelles et Batiments. Pour créer un jeu
de classes vous devez connaitre sa référence spatiale. Celle-ci se caractérise par le système de
coordonnées et l’étendue géographique des classes d’entités qu’il va contenir. Dans cet exercice vous
vous contenterez d’importer la référence spatiale de la source de données ayant la plus grande
étendue géographique soit, dans notre cas, le fichier des Sections.
Sélectionnez la Géodatabase puis, à partir du menu contextuel (clic droit), exécutez la commande
Nouveau > Jeu de classe d’entités. Nommez le jeu de classe Cadastre.
Cliquez sur le bouton Suivant pour modifier la référence spatiale du jeu de classes.
Dans cette nouvelle fenêtre, cliquez le bouton Importer puis sélectionnez le fichier
Sections.shp.
Cliquez sur le bouton Ajouter puis deux fois sur le bouton Suivant en laissant les paramètres
par défaut.
Validez la création du jeu de classe d’entités en cliquant sur le bouton Terminer.
Vous allez répéter la même opération pour créer le jeu de classes qui contiendra les deux classes
d’entités du réseau d’eau. Comme précédemment vous importerez la référence spatiale du fichier
des sections qui couvre l’ensemble de la commune de Courtance. Vous nommerez le jeu de
classe Réseau.
 6
6
 7
7
 8
8
 9
9
 10
10
 11
11
 12
12
 13
13
 14
14
 15
15
 16
16
 17
17
 18
18
 19
19
 20
20
 21
21
 22
22
 23
23
 24
24
 25
25
 26
26
 27
27
 28
28
 29
29
 30
30
 31
31
 32
32
 33
33
1
/
33
100%