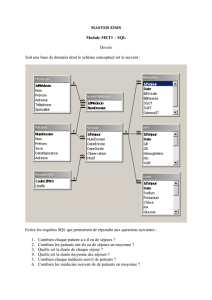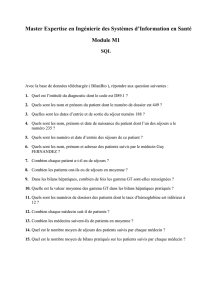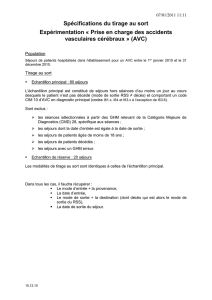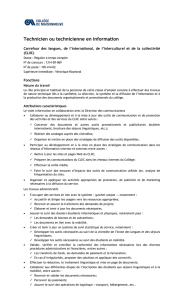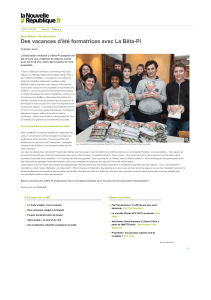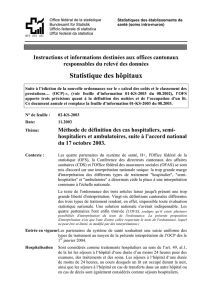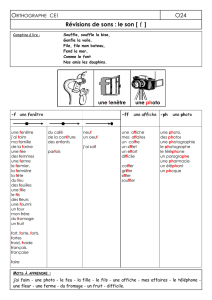agent de liaison administrative

1
AGENT DE LIAISON ADMINISTRATIVE
I. Paramétrage de lʼAgent de Liaison
Avant de déployer l’Agent de Liaison, il faut renseigner certains paramètres depuis OSoft.
A. Paramétrage des utilisateurs
Pour commencer, il faut créer au moins un utilisateur de type « Administratif » qui sera uniquement utilisable
depuis l’Agent de Liaison.
Pour cela, lancer OSoft et allez dans le paramétrage général.
Cliquer sur « Utilisateurs » :

2
Ensuite, créer un nouvel utilisateur (bouton « Nouveau ») de type « Administratif », renseigner les différents
champs et valider.
B. Options et activation
Depuis OSoft, aller dans le paramétrage général (cf. Chapitre I. – A.) et cliquer sur « Connexion sur les
Systèmes Administratifs ».

3
Selon le type de base administrative configuré, la fenêtre de paramétrage peut varier, cependant les options
propres à l’Agent de Liaison restent inchangées quelque soit le type de passerelle :
• Mode Agent de Liaison : cocher cette case pour déployer le mode Agent de Liaison. Ce mode est à
activer lorsqu’on souhaite utiliser l’Agent de Liaison pour échanger les identités patients et les données
séjours à la place d’OSoft. En conséquence, OSoft n’échange plus les données séjours avec la base
administrative cependant il reste possible de rechercher les patients sur la base administrative ainsi que
d’envoyer le codage (si la passerelle le permet).
• Raffraichissement (min) : ce champ permet de définir le temps au bout duquel l’Agent de Liaison
rafraîchit la liste des séjours affichée.
• Afficher les séjours de J à J : ces champs permettent de définir l’intervalle de temps par défaut des
séjours à lister lorsqu’on accède à l’Agent de Liaison. Par exemple, si on définit J-1 à J+1, à l’ouverture
de l’Agent de Liaison on visualisera les séjours qui sont prévus ou présents entre hier et après-demain.
C. Premier démarrage de lʼAgent de Liaison
Au premier démarrage il faut configurer la connexion de la même manière que dans OSoft. Choisir un type de
base, définir le « Remote Base » approprié à la base administrative et cliquer sur « Connecter et Continuer ».
Au cas où le champ « Remote Base » n’est pas défini lors de ce paramétrage, la fenêtre suivante apparaît :
Si rien n’est saisi, l’Agent de Liaison se ferme. Au prochain démarrage, la même fenêtre se représentera tant
que le type de base administrative (« Remote Base ») ne sera pas renseigné.

4
II. Fonctionnement de lʼAgent de Liaison
A. Présentation
Au démarrage, un écran de connexion apparaît, listant tous les utilisateurs de la base OSoft du type
« Administratif » :
Une fois connecté à partir de l’Agent de Liaison, la fenêtre principale apparaît.

5
On observe plusieurs zones dans cette fenêtre :
• Zone « Date » (Rouge) :
Cette zone indique la période sur laquelle les séjours sont listés, d’après les paramètres renseignés dans le
paramétrage de la connexion. On peut cliquer sur les flèches ainsi que sur les dates pour les modifier.
La partie basse de cette zone sert à indiquer si la liste de séjour se construira à partir :
des séjours dont la date d’entrée est comprise dans la période (de date 1 à date 2)
des séjours dont la date d’entrée est supérieure ou égale à la date 1
de tous les séjours de la base
• Zone « Choix du type de recherche » (Bleu) :
Cette zone définit le type de recherche que l’on souhaite effectuer. Soit on recherche les patients possédant un
séjour prévu ou présent, ou prévu uniquement, ou bien annulé en se basant sur le choix de date de la zone
précédente, soit on recherche un patient selon son nom et/ou son prénom (exact ou à commençant par les lettres
saisies). Dans ce dernier cas, la recherche s’effectue sans tenir compte des dates et affichera tous les séjours des
patients trouvés (prévus, présents, annulés, archivés).
• Zone « Affinement de la recherche (Vert) :
Cette zone permet d’affiner la recherche en restreignant la recherche :
aux types de séjours que l’on souhaite lister, en décochant les types à ne pas lister
à un groupe de praticien en particulier ou bien à un praticien en particulier
De plus, deux options sont disponibles (dans le but de vérifier que tout ce qui est listé possède bien un numéro
et a donc été envoyé à la base administrative ou bien pour synchroniser les séjours déjà envoyés à la base
administrative) en permettant de lister (ou non) :
les séjours possédant le statut « présent » dans OSoft mais ne possédant pas de numéro de séjour (choix
possible uniquement si on a coché le type de recherche « Liste des patients prévus »
les séjours possédant déjà un numéro de séjour.
• Zone « Actions » (Jaune) :
Les boutons situés dans cette zone sont détaillées dans le chapitre Chapitre II. – B.
• Zone « Liste » (Rose) :
Il s’agit de la liste des séjours correspondants aux critères de recherche. On peut accéder aux informations d’un
patient et séjour donné en double cliquant sur la ligne correspondante (cf. Chapitre II. – C. – 5.).
B. Liste des séjours
La liste des séjours affiche les informations importantes de chaque séjour : Nom, prénom, téléphone, sexe, âge
et NIP du patient, motif, type, dates d’entrée/intervention/sortie, praticien et spécialité, état et numéro du séjour.
Depuis cet écran, plusieurs actions sont possibles :
• « Synchronisation avec la Base Administrative » : ce bouton permet de synchroniser tous les séjours ou
seulement les séjours sélectionné selon le choix effectué lors de l’apparition du sous-menu. Il est à noter
que le choix « Synchroniser tous les séjours » s’accompagne d’un message de confirmation afin d’éviter
les mauvaises manipulations.
 6
6
 7
7
 8
8
 9
9
1
/
9
100%