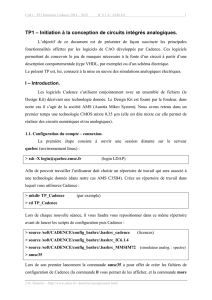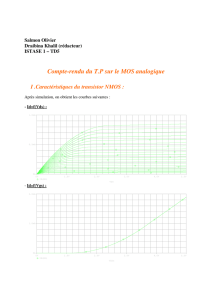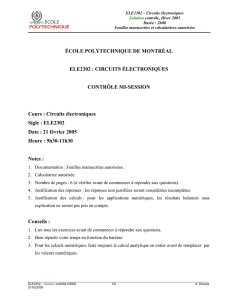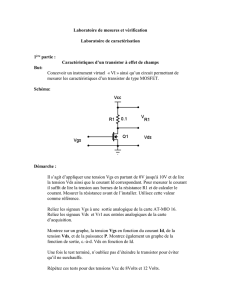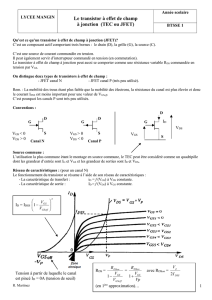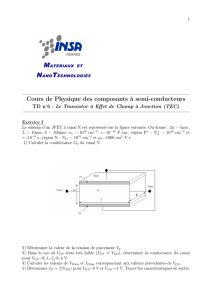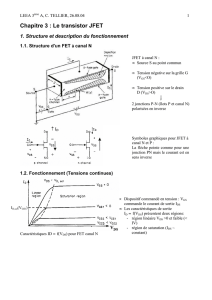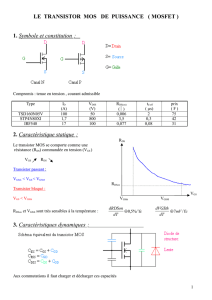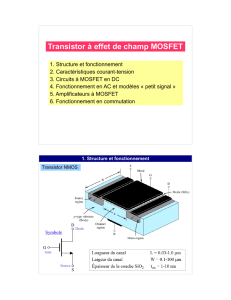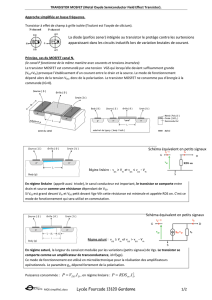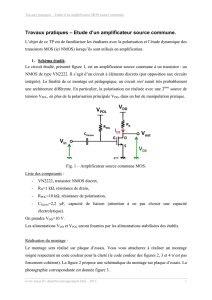TP1 – Initiation à la conception de circuits intégrés analogiques.

CAO – TP1 Initiation Cadence 2016 – 2017 IC 615 / AMS 4.1 1
J.M. Dutertre – http://www.emse.fr/~dutertre/enseignement.html
TP1 – Initiation à la conception de circuits intégrés analogiques.
L’objectif de ce document est de présenter de façon succincte les principales
fonctionnalités offertes par les logiciels de CAO développés par Cadence. Ces logiciels
permettent de concevoir un circuit intégré de sa simulation jusqu’à l’édition du jeu de
masques nécessaire à sa fabrication (à partir d’une description comportementale de type
VHDL, par exemple, ou d’un schéma électrique).
Le présent TP est, lui, consacré à la mise en œuvre des simulations analogiques électriques.
I – Introduction.
Les logiciels Cadence s’utilisent conjointement avec un ensemble de fichiers (le
Design Kit) décrivant une technologie donnée. Le Design Kit est fourni par le fondeur, dans
notre cas il s’agit de la société AMS (Austria Mikro System). Nous avons retenu dans un
premier temps une technologie CMOS mixte 0,35 µm (elle est dite mixte car elle permet de
réaliser des circuits numériques et/ou analogiques).
1.1. Configuration du compte – connexion.
La première étape consiste à ouvrir une session distante sur le serveur
quebec (environnement linux → Xming puis PuTTY, cocher Enable X11 forwarding) :
> ssh -X [email protected] (login LDAP)
Afin de pouvoir travailler l’utilisateur doit choisir un répertoire de travail qui sera associé à
une technologie donnée (dans notre cas AMS C35B4). Créez un répertoire de travail dans
lequel vous utiliserez Cadence :
> mkdir TP_Cadence (par exemple)
> cd TP_Cadence
Lors de chaque nouvelle séance, il vous faudra vous repositionner dans ce même répertoire
avant de lancer les scripts de configuration puis Cadence :
> source /soft/CADENCE/config_bashrc/.bashrc_cadence2014 (licences)
> source /soft/CADENCE/config_bashrc/.bashrc_IC2014
> source /soft/CADENCE/config_bashrc/.bashrc_MMSIM2014 (simulateur analog. : spectre)
> amsc35

2 CAO – TP1 Initiation Cadence 2016 – 2017 IC 615 / AMS 4.1
J.M. Dutertre – http://www.emse.fr/~dutertre/enseignement.html
Lors de son premier lancement la commande amsc35 a pour effet de créer les fichiers de
configuration de Cadence (la commande ll vous permet de les afficher, et la commande more
de les lire). Vous utiliserez cette commande (amsc35) également pour lancer Cadence lors des
sessions ultérieures.
Quatre fenêtres apparaissent :
• Select Process Option.
Il vous est demandé de valider précisément la technologie utilisée : cocher C35B4C3, puis
cliquez sur OK.
• What’s New in …
Choisir le menu : File → Close and Do Not Show Again
• Library Manager: Directory …
C’est le gestionnaire de bibliothèques.
• Virtuoso … - Log: /xxxx/xxxx
C’est l’interpréteur de commandes (CIW en anglais). Il permet d’utiliser les différents outils,
il affiche les comptes rendus d’exécution des commandes, les messages d’erreur, etc.
Il peut, par exemple, être utilisé pour lancer le Library Manager (fermez le avant d’essayer) :
(CIW) → Tools → Library Manager
A tout moment vous pouvez utiliser les menus Help présents en haut à droite dans chaque
fenêtre pour obtenir l’aide en ligne de Cadence.
Fin de session : quitter Cadence en utilisant les menus (ne jamais quitter en cliquant sur les
croix des fenêtres) :
(CIW) → File → Exit
Puis fermer la session sur quebec :
> exit
> logout (fermeture de la session ssh sur quebec).
A noter : à chaque reconnexion, avant de pouvoir lancer Cadence, vous devrez vous
repositionner dans le répertoire dédié à la technologie utilisée (TP_Cadence, par exemple).

CAO – TP1 Initiation Cadence 2016 – 2017 IC 615 / AMS 4.1 3
J.M. Dutertre – http://www.emse.fr/~dutertre/enseignement.html
II – Edition de schémas.
Nous allons voir dans cette partie comment créer (ou modifier) un schéma. La première étape
consiste à créer une bibliothèque, dans laquelle il prendra place.
2.1. Création de bibliothèque.
Vous avez à votre disposition plusieurs bibliothèques, certaines fournies par le fondeur,
d’autres par le logiciel (voir ci-après la description des principales). Vous allez également
apprendre à créer les vôtres. Mais attention vous ne devrez jamais modifier les bibliothèques
ne vous appartenant pas.
La création d’une bibliothèque peut se faire à partir de l’interpréteur de commandes :
(CIW) → File → New → Library
ou à partir du Library Manager :
(Lib Man) → File → New → Library
Une fiche New Library apparaît à l’écran. Il vous reste alors à la compléter en entrant le nom
de la bibliothèque (initCad par exemple), puis à cliquer OK.
Une nouvelle fiche apparaît (Technology File for New Library), elle permet d’associer une
technologie à la bibliothèque, choisir :
attach to an existing techfile
cliquer OK.
Choisir comme technology library TECH_C35B4, cliquer OK.
La nouvelle bibliothèque apparaît dans le Library Manager. En la sélectionnant vous
constaterez qu’elle est vide contrairement aux nombreuses autres bibliothèques.
Voici une description succincte des principales bibliothèques que vous serez amenés à
utiliser :
PRIMLIB, elle contient les principaux éléments de base servant au design full custom de
Circuits Intégrés (CI). Cochez la case Show Categories pour visualiser leur classification. La
catégorie Mosfet contient les différentes vues des transistors MOS que vous utiliserez.
GATES, elle contient des portes numériques CMOS pour le design full custom des CI.
CORELIB, elle contient les cellules standards (standart cells) numériques CMOS.

4 CAO – TP1 Initiation Cadence 2016 – 2017 IC 615 / AMS 4.1
J.M. Dutertre – http://www.emse.fr/~dutertre/enseignement.html
A_CELLS, elle contient plusieurs cellules analogiques CMOS classiques.
AnaLogLib, elle contient les alimentations, les sources de courant, de tension, les résistances,
les capacités, etc., utilisées pour les simulations électriques.
2.2. Création de cellview.
La création d’une cellview (c.-à-d. une cellule ou porte électronique, plus ou moins complexe)
peut se faire à partir du CIW ou du Library Manager (en ayant au préalable sélectionné la
bibliothèque concernée) :
(Lib Man / CIW) → File → New → Cell view
Une fiche apparaît, dans laquelle vous devez compléter les champs correspondants au nom de
la cellule et au type de vue choisi :
Cell : nom_cellule
View : schematic
Cliquer OK, la fenêtre d’édition apparaît. Elle a pour en-tête Virtuoso Schematic Editor
(VSE).
Voici maintenant un ensemble de commandes que vous aurez à utiliser pour dessiner et/ou
modifier un schéma électrique (schematic) à partir de VSE :
En général ces commandes peuvent être activées de trois façons différentes : à partir des
menus déroulants, par une touche clavier de raccourci, et par une icône de la barre d’outils de
l’éditeur (placée sous les menus déroulants). Nous avons déjà fixé implicitement une
convention, que nous continuerons à utiliser, pour le parcours des menus déroulants, nous
noterons entre [ ] les raccourcis claviers et nous indiquerons l’icône de la barre d’outils. A
noter que le dessin de l’icône associée à une commande apparaît dans les menus déroulants.
Placer un composant
(VSE) → Create → Instance
[i]
icône : Instance (17ième bouton en partant de la gauche)
Une fiche apparaît (Add Instance), le bouton Browse (parcourir en français) permet de se
déplacer dans les différentes bibliothèques afin d’aller chercher le composant voulu (en

CAO – TP1 Initiation Cadence 2016 – 2017 IC 615 / AMS 4.1 5
J.M. Dutertre – http://www.emse.fr/~dutertre/enseignement.html
général sa vue Symbol). Une fois la fiche renseignée, un fantôme du symbole considéré
apparaît : il suit le curseur de la souris dans la fenêtre de l’éditeur ; à chaque clic gauche, une
instance du symbole est placée dans le schéma.
La touche [esc] permet de désactiver la commande en cours.
Placer une broche (E/S du schéma, permet de créer des hiérarchies de cellviews)
(VSE) → Create → Pin
[p]
icône : Pin (avant dernier bouton)
Une fiche apparaît (Add Pin), compléter le nom de la broche (Pin Names) et vérifier sa
direction (input, output ou input/output) avant de la placer.
Tirer un fil
(VSE) → Create → Wire (narrow)
[w]
icône : Wire ( narrow ) (18ème en partant de la gauche)
Cliquer une première fois pour indiquer le point de départ du fil. S’il aboutit à la broche d’un
symbole un deuxième clic suffit pour l’arrêter, si ce n’est pas le cas le deuxième clic
correspond à un changement de direction (pour arrêter le fil dans "le vide" un double clic est
nécessaire).
Nommer un fil (primordial pour se retrouver dans les schémas complexes)
(VSE) → Create → Wire Name
[l]
icône : Wire Name (20ème en partant de la droite)
Compléter la fiche et cliquer sur le fil à nommer.
Voici quelques commandes d’éditions supplémentaires données en vrac dont vous pourrez
chercher les raccourcis et les icônes :
Déplacer un objet en étirant les fils qui y sont attachés (sélectionner par un clic gauche)
(VSE) → Edit → Stretch [m]
Déplacer un objet sans les fils qui y sont attachés (sélectionner par un clic gauche)
(VSE) → Edit → Move [M]
 6
6
 7
7
 8
8
 9
9
 10
10
 11
11
 12
12
 13
13
 14
14
 15
15
 16
16
 17
17
 18
18
 19
19
1
/
19
100%