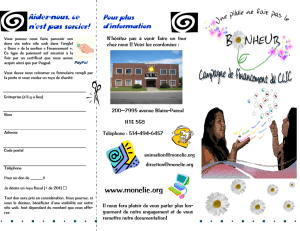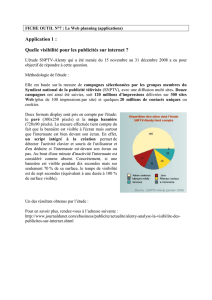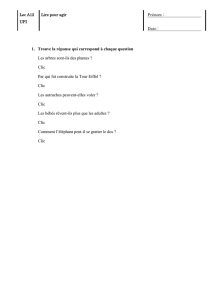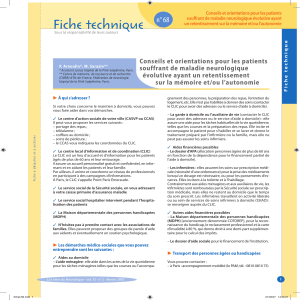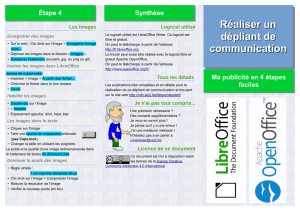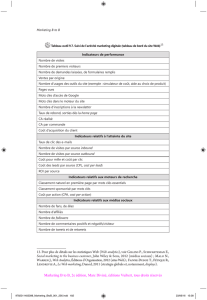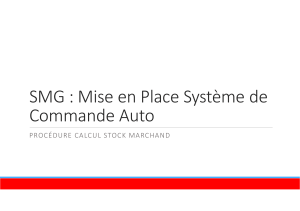Guide ISIS PROTEUS V7 : Prise en main et Simulation

Page 1 Ressources SSI
GUIDE DE PRISE EN MAIN ISIS PROTEUS V7
1. Lancement d'ISIS PROTEUS V7: ..............................................................................................2
2. Configuration de l'application d'ISIS PROTEUS V7: ...............................................................3
3. Présentation de l'interface d'ISIS PROTEUS V7: ....................................................................4
a) Barre de menus: .....................................................................................................................4
b) Barre des outils de commande: ..............................................................................................4
c) Barre d'outils de sélection des Modes: ...................................................................................4
d) Barre d'outils d'orientation: .....................................................................................................5
e) Zone de travail :......................................................................................................................5
f) Sélecteur d'objet: ....................................................................................................................5
4. Gestion d'un Projet: ..................................................................................................................6
5. Option d'affichage: ...................................................................................................................6
6. Edition d'objet: ..........................................................................................................................6
g) Sélection d'un composant: ......................................................................................................6
h) Orientation d'un objet ou groupe d'objets: ..............................................................................7
i) Sélection d'un objet ou groupe d'objets: .................................................................................7
j) Effacement d'un objet ou groupe d'objets: ..............................................................................7
k) Déplacement d'un objet ou groupe d'objets: ...........................................................................8
l) Edition d'un objet : ..................................................................................................................8
7. Edition d'un schéma: ................................................................................................................8
m) Chargement des composants: ................................................................................................8
n) Placement d'une masse ou une alimentation:.........................................................................9
o) Edition des paramètres d'un composant ............................................................................... 10
p) Placement de connexions et création de "Bus" : ................................................................... 10
8. Impression du projet: ............................................................................................................. 11
9. Simulation: .............................................................................................................................. 11
q) Placement d'un générateurs: ................................................................................................ 11
r) Type de générateurs: ........................................................................................................... 11
s) Edition des caractéristiques du générateur: .......................................................................... 12
t) Placement d'une sonde tension: ........................................................................................... 13
u) Placement d'une sonde de courant: ..................................................................................... 13
v) Types de graphes de simulation: .......................................................................................... 13
w) Placement d'un graphe de simulation: .................................................................................. 14
x) Edition des paramètres d'un graphe: .................................................................................... 14
y) Lancement d'une simulation: ................................................................................................ 15
z) Ajout de courbes a un graphe: .............................................................................................. 15
aa) Position et dimension d'un graphe: .................................................................................. 15
bb) Export des graphes: ........................................................................................................ 15
cc) Visualiser une tension différentielle: ................................................................................ 16
dd) Mesures avec les curseurs: ............................................................................................. 17
10. Simulation dynamique :.................................................................................................... 17
ee) Placer une sonde logique sur une entrée: ....................................................................... 18
ff) Visualiser l'état logique d'une sortie : .................................................................................... 18
11. Utilisation d'instruments virtuels: ................................................................................... 19
gg) PLACER UN VOLTMETRE ............................................................................................. 19
hh) PLACER UN OSCILLOSCOPE ....................................................................................... 19
ii) PLACER UN ANALYSEUR LOGIQUE ................................................................................. 20
jj) MODIFIER LA VALEUR DYNAMIQUE D’UN BP OU INTERRUPTEUR ............................... 21
12. Changer de niveau Feuille Enfants / feuille Parents ....................................................... 21
13. ASSOCIER UN PROGRAMME C A UN PIC / EDITER UN PROGRAMME SOURCE ....... 22
14. TABLEAU DES REFERENCES CROISEES DES COMPOSANTS SOUVENT UTILISES . 23

Page 2 Ressources SSI
1. Lancement d'ISIS PROTEUS V7:
Lancer le logiciel en cliquant sur l’icône :
Menu "Démarrer"-"Tous les programmes"- "Proteus 7 Professionnel"- "ISIS 7 Professionnal"
Si un message d'erreur de ce type apparaît:
Procéder au paramétrage des chemins des bibliothèques, dans "Système" puis "Définir chemin" afin
d'obtenir la fenêtre ci-dessous:

Page 3 Ressources SSI
2. Configuration de l'application d'ISIS PROTEUS V7:
On peut configurer proteus pour avoir par exemple une sauvegarde automatique:
Dans "Système" puis "Définir environnement" afin d'obtenir la fenêtre ci-après et la modifier selon vos
souhaits:
On peut configurer proteus pour avoir par exemple une taille de feuille définie :
Dans "Système" puis "Définir taille des feuilles" afin d'obtenir la fenêtre ci dessous et la modifier selon
vos souhaits:
On peut configurer proteus pour avoir par exemple la police des caractères utilisés:
Dans "Système" puis "Définir éditeur de texte" afin d'obtenir la fenêtre ci dessous et la modifier selon
vos souhaits:

Page 4 Ressources SSI
3. Présentation de l'interface d'ISIS PROTEUS V7:
a) Barre de menus:
Elle permet de gérer les travaux (ouverture, sauvegarde...) sur vos fichiers.
b) Barre des outils de commande:
Elle reprend ce qui est accessible par les menus.
Commandes sur les fichiers (nouveau, ouvrir....)
Commandes d'affichage (grille, zoom...)
Commandes Edition / Objets / Bibliothèque...
Commandes Outils / Projets...
c) Barre d'outils de sélection des Modes:
Barre de menu
Barre d'outil de commande
Ouverture des bibliothèques
Vue d'ensemble (cadre) et positionnement
Barre d'outils d'orientation
Barre d'outils sélection des Modes ( accès composants, générateurs, instruments virtuels...)
Panneau de contrôle des animations
Mode Principal:
- Sélection d'objet
- Composants
- Nœuds
- Label
- Bus...
Mode Gadgets:
- Terminal
- Graphes
- Générateurs
-Sondes
- Instruments virtuels...
Mode Graphique:
- traits
- forme
- textes
- arcs...

Page 5 Ressources SSI
d) Barre d'outils d'orientation:
e) Zone de travail :
f) Sélecteur d'objet:
Rotation:
- tourner à droite
- tourner à gauche
Symétrie:
- horizontale
- verticale
Zone
rectangulaire où on
dépose les
composants pour
dessiner le schéma
structurel du modèle
à simulé ou de la
carte à router.
Zone rectangulaire où on
trouve tous les composants
présents dans le dessin.
 6
6
 7
7
 8
8
 9
9
 10
10
 11
11
 12
12
 13
13
 14
14
 15
15
 16
16
 17
17
 18
18
 19
19
 20
20
 21
21
 22
22
 23
23
1
/
23
100%