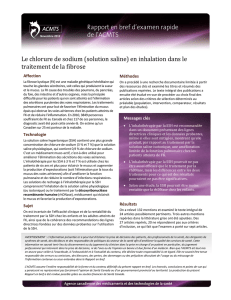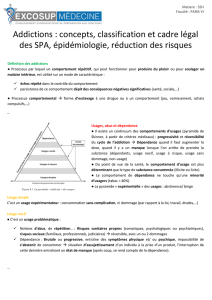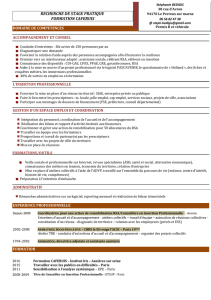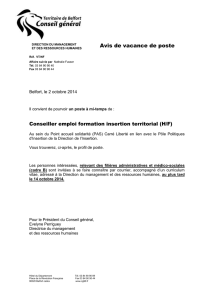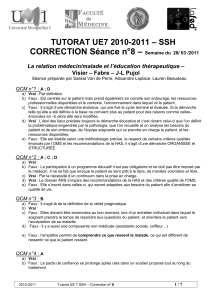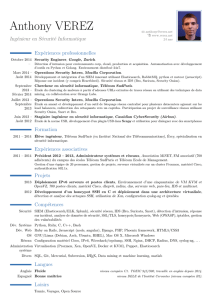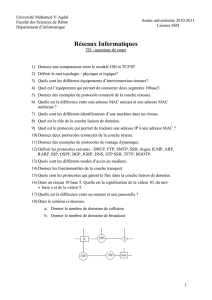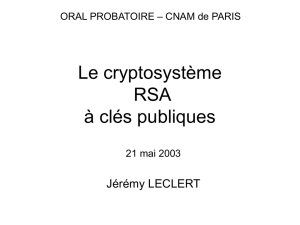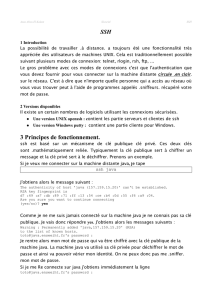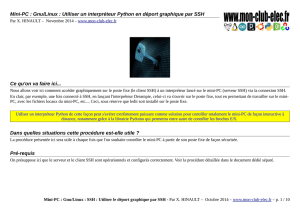Comment utiliser des clés SSH pour se connecter sans mot de passe

2017/04/04 05:26 (BST) 1/5 Comment utiliser des clés SSH pour se connecter sans mot de passe
SlackDocs - http://slackdocs.alienbase.nl/
Comment utiliser des clés SSH pour se
connecter sans mot de passe
OpenSSH est un moyen particulièrement sécurisé pour se connecter à distance à une machine
Slackware. Mais le moyen le plus facile d'utiliser SSH reste d'utiliser les fonctionnalités de clés.
Le concept de clés publique et privée peut être difficile à expliquer, nous tâcherons de le présenter de
manière la plus simple possible.
Permettez-moi de le préciser une fois de plus, à vous tous, crypto-nerds : oui, je sais que c'est une
vision très simplifiée de SSH. C'est destiné aux débutants en SSH. Ca roule ?
SSH est principalement basé sur de la cryptographie à clé publique. Cela signifie que vous créez deux
clés : une appelée clé publique, et qui est utilisée pour chiffrer les données que vous serez le seul à
pouvoir déchiffrer. Vous pouvez donner cette clé à n'importe qui, dès lors qu'elle ne permet que de
chiffrer des données, il n'est pas possible de faire grand chose d'autre avec. L'autre clé est nommée
clé PRIVEE, et c'est cette clé qui sera utilisée pour déchiffrer les données chiffrées avec la clé
publique.
Jusqu’ici tout va bien… Maintenant comment cela est-il utilisé avec SSH ?
Lorsque vous contactez une machine Slackware (ou tout autre machine exécutant OpenSSH, en fait)
via le protocole SSH, votre client SSH (le programme installé sur l'ordinateur en face de vous, celui
que vous utilisez pour vous connecter) va s'adresser au serveur SSH installé sur la machine distante.
Ils vont déterminer ensemble les capacités qu'ils peuvent utiliser tous les deux et quelle version du
protocole doit être utilisée pour communiquer de manière sécurisée.
Puis, ils vont essayer de déterminer comment vous (utilisateur) vous pourrez vous connecter sur la
machine distante. Si des clés ne sont pas utilisées, SSH utilisera la plupart du temps (mais pas
toujours) une demande de mot de passe. En revanche, avec des clés, les machines vont les utiliser de
la manière suivante :
Le serveur SSH va chiffrer un court message (techniquement, un condensé - hash) avec votre1.
clé publique et l'envoyer à votre ordinateur.
Votre client SSH va déchiffrer ce message avec votre clé privée (dont le seul exemplaire doit se2.
trouver sur votre ordinateur) et le renvoyer vers le serveur SSH.
Le serveur SSH sera alors certain que “vous êtes bien vous”. Etant la seule personne (en3.
théorie) capable de déchiffrer le message envoyé, le serveur vous ouvrira l'accès
immédiatement.
Si tout cela vous semble un peu compliqué, souvenez-vous simplement de ce point : vous avez une
clé publique et une clé privée. La clé publique doit être sur l'ordinateur auquel vous voulez vous
connecter, ou ordinateur “distant”. La clé privée doit rester sur votre ordinateur.
Passons tout cela en revue étape par étape !
Créer une paire de clé publique / privée

Last update: 2012/10/10 01:27 (BST) fr:howtos:security:sshkeys http://slackdocs.alienbase.nl/fr:howtos:security:sshkeys
http://slackdocs.alienbase.nl/ Printed on 2017/04/04 05:26 (BST)
Pour créer une clé publique et privée, utilisez l'utilitaire ssh-keygen d'OpenSSH. Cela génèrera
automatiquement une paire de clés en utilisant les valeurs par défaut. Voici un court exemple :
noryungi@mypc:~$ ssh-keygen
Generating public/private rsa key pair.
Enter file in which to save the key (/home/noryungi/.ssh/id_rsa): TEST.rsa
Enter passphrase (empty for no passphrase):
Enter same passphrase again:
Your identification has been saved in TEST.rsa.
Your public key has been saved in TEST.rsa.pub.
The key fingerprint is:
1a:99:51:a6:12:69:53:aa:d8:f6:c2:56:66:6e:68:5a noryungi@udon
The key's randomart image is:
+--[ RSA 2048]----+
| .o. o |
| +o + |
| .o.o |
| o . . + |
|. + + + S |
| o B o |
| E + . |
| = o |
|. |
+-----------------+
noryungi@mypc:~$ ls TEST*
TEST.rsa TEST.rsa.pub
Bon, que s'est il passé ?
Premièrement, ssh-keygen a généré une paire de clés. Jusqu'ici, tout va bien, prenez le temps de
lire la page de manuel de ssh-keygen pour comprendre toutes les options, et elles sont nombreuses.
Puis ssh-keygen indique qu'il créé une paire de clés (publique et privée) RSA. RSA est le nom de
l'algorithme de chiffrement utilisé. Trois types de chiffrements sont possibles : DSA, RSA et ECDSA. Le
choix du meilleur est laissé en exercice au lecteur…
Puis vient une question pour savoir où vous souhaitez sauvegarder votre clé. Dans notre cas,
TEST.rsa est indiqué afin de pas la confondre avec d'autres clés déjà présentes sur le système.
Attribuer un nom de clé significatif est important, car cela rend les choses plus faciles pour savoir
quelle clé vous permet de vous connecter à quoi.
Par exemple, si vous avez un accès sur une machine nommée stang.slackware.com,
stang_slackware_com.rsa ou quelque chose de similaire ferait un bon nom de clé.
Puis, ssh-keygen vous demande une phrase secrète (passphrase). Il est toujours recommandé
d'entrer une phrase secrète ! Cela vous permet de protéger votre clé, même si elle tombe entre de
mauvaises mains. Si vous êtes absolument certain à 100% que votre clé privée ne tombera jamais
entre de mauvaises mains (vous êtes un grand optimiste), appuyez juste sur Entrée.
Ce qui suit est juste quelques messages informatifs, et vous noterez que la paire de clés a été
sauvegardée de la manière suivante :

2017/04/04 05:26 (BST) 3/5 Comment utiliser des clés SSH pour se connecter sans mot de passe
SlackDocs - http://slackdocs.alienbase.nl/
La clé privée est nommée TEST.rsa.1.
La clé publique - celle que vous souhaitez copier sur la machine distante - est nommée2.
TEST.rsa.pub
Félicitations ! Vous avez parcouru la moitié du chemin !
Configurer votre clé sur l'ordinateur distant
Très bien, maintenant comment utiliser vos clés publique et privée ? Tout simplemement en copiant
la clé publique (nommée TEST.rsa.pub comme nous l'avons vu) sur l'ordinateur distant. Le meilleur
moyen pour cela est d'utiliser scp le programme de copie sécurisé d'OpenSSH. Par exemple :
noryungi@mypc$ scp TEST.rsa.pub
[email protected]:/home/nr/.ssh/authorized_keys
Dans l'exemple ci-dessus, je copie la clé publique TEST.rsa.pub sur la machine distante nommée
test.example.com, en tant qu'utilisateur nr. Le fichier est renommé authorized_keys qui est le
nom du fichier qui doit contenir toutes les clés publiques autorisées pour se connecter au serveur.
AVERTISSEMENT : ne lancez pas la commande scp ci-dessus si vous avez déjà un fichier
authorized_keys sur l'ordinateur distant ! Cela écraserait tout le contenu du fichier par votre clé
publique ! Si vous avez déjà un fichier authorized_keys, exécutez cat TEST.rsa.pub »
authorized_keys sur la machine distante pour ajouter votre clé publique à la fin de votre fichier de
clés autorisées.
Comme toutes les clés que vous utiliserez doivent être dans le répertoire .ssh, c'est là qu'elles iront
sur la machine distante.
Donc c'est réglé ? Non pas complètement, il reste une petite chose à régler, mais essentielle, car ce
peut être la source de beaucoup de problèmes …
Vérifier les permissions de la clé publique sur la machine distante
Comme les clés privée et publique sont très sensibles, elles doivent être à l'abri des regards
indiscrets. Pour cela, exécutez les commandes suivantes sur les deux machines, locale et distante :
[email protected]$ chmod -R -v g-rwx,o-rwx ./.ssh/
mode of `./.ssh/' changed from 0755 (rwxr-xr-x) to 0700 (rwx------)
mode of `./.ssh/authorized_keys' changed from 0644 (rw-r--r--) to 0600 (rw--
-----)
Cette commande vous assure que personne (excepté vous et le serveur SSH) ne pourra lire la clé
publique.
Note : si les permissions sur le fichier authorized_keys ou sur le répertoire .ssh ne sont pas
correctes, OpenSSH refusera d'utiliser les clés ! Si vous avez un problème avec des clés privées ou
publiques, vérifiez les permissions et/ou exécutez la commande ci-dessus pour être sûr que tout soit
correct !

Last update: 2012/10/10 01:27 (BST) fr:howtos:security:sshkeys http://slackdocs.alienbase.nl/fr:howtos:security:sshkeys
http://slackdocs.alienbase.nl/ Printed on 2017/04/04 05:26 (BST)
Se connecter avec la clé SSH nouvellement créée
Essayons de nous connecter, depuis la machine locale, vers le serveur distant nommé
test.example.com :
noryungi@mypc$ ssh -i TEST.rsa [email protected]
Notez que j'ai indiqué l'option -i juste après la commande ssh : cette option sélectionne la clé privée
à utiliser pour la connexion, en tant qu'utilisateur nr sur le serveur distant nommé
test.example.com.
Si vous avez choisi de protéger votre clé privée avec une phrase de sécurité (passphrase), ssh vous
demandera cette phrase avant de vous connecter. Sinon … Si les permissions sont correctes (voir
précédemment) vous devriez voir quelque-chose tel que :
Ça y est ! Vous êtes connecté à la machine distante, sans avoir eu besoin d'entrer de mot de passe,
et avec une sécurité accrue par rapport à un mot de passe - qui pourrait être trouvé, tandis qu'une clé
est beaucoup trop longue pour être forcée.
Qu'est ce qui pourrait ne pas marcher ?
Pas grand chose en fait, excepté la possibilité que votre administrateur système ne souhaite pas que
vous vous connectiez avec une paire de clés publique/privée…
Si c'est le cas, admettons-le, ce n'est pas un très bon administrateur système. Toutefois, cela peut
être vérifié avec la commande suivante lancée sur la machine distante :
[email protected]$ grep -i pubkeyauth /etc/ssh/sshd_config
#PubkeyAuthentication yes
La ligne #PubkeyAuthentication yes signifie que c'est la valeur par défaut pour l'authentification
à clé publique et comme vous pouvez le voir l'option est positionnée à oui (yes). Tout est bon et vous
pouvez utiliser votre clé ! À l'opposé, si vous voyez quelque-chose comme ceci :
[email protected]$ grep -i pubkeyauth /etc/ssh/sshd_config
PubkeyAuthentication no
Alors vous n'êtes pas autorisé à vous connecter à la machine distante (test.example.com ci-
dessus) avec une clé publique. Il est temps de contacter votre administrateur système ou votre
administrateur sécurité et lui demander poliment de pouvoir le faire.
(Oui, il y a d'autres moyens, plus sournois, pour se connecter sans entrer de mot de passe, mais
aucun n'est aussi sûr qu'une paire de clé publique/privée. Peut-être que cela fera l'objet d'une autre
documentation sur ce wiki?)
Vous êtes arrivé au terme de cette courte documentation. Allez et utilisez les clés OpenSSH !

2017/04/04 05:26 (BST) 5/5 Comment utiliser des clés SSH pour se connecter sans mot de passe
SlackDocs - http://slackdocs.alienbase.nl/
See Also:
* The OpenSSH manual pages (online)
Sources
Version originale par Noryungi
Traduction par Ellendhel
security, ssh, sshkeys
From:
http://slackdocs.alienbase.nl/ - SlackDocs
Permanent link:
http://slackdocs.alienbase.nl/fr:howtos:security:sshkeys
Last update: 2012/10/10 01:27 (BST)
1
/
5
100%