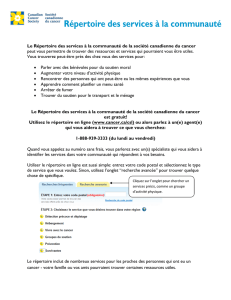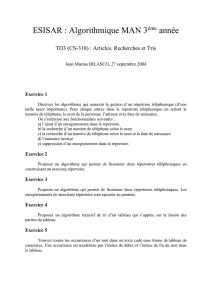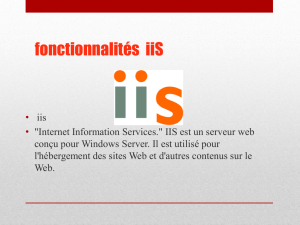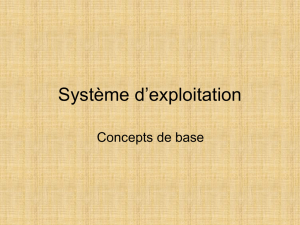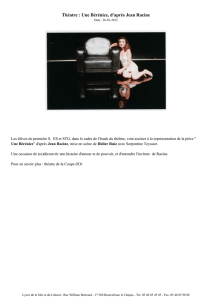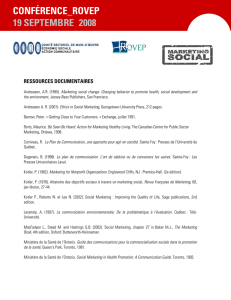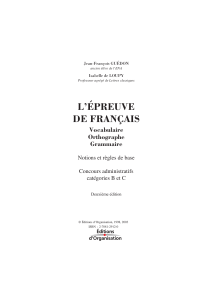Installer et exploiter le serveur web local IIS sur un système d

Modifier cet article (284) Recalculer cette page *
Les Médecins Maîtres-Toile
Accueil Nouvelles Technologies Installer et exploiter le serveur web local IIS sur un système
d’exploitation Windows XP 2/3
Publié le : 28 mars 2007
Imprimer cet article
Auteur :
Karim Lounici
Installer et exploiter le serveur web local
IIS sur un système d’exploitation Windows
XP 2/3
2e étape
Après l’Introduction et la 1ère étape (atteindre les composants de Windows et installer
IIS), voici l’étape suivante de l’installation d’un serveur web local IIS.
Etape 2 : structure et configuration du serveur web virtuel sous IIS
Dans cette deuxième étape, vous allez :
Vérifier :
Que l’installation de votre serveur IIS, a automatiquement installé à la racine de votre disque
local "C", un dossier nommé "Inetpub", lequel est le dossier racine de votre serveur "ISS".
Que ce dossier racine "Inetpub", contient bien plusieurs dossiers de fichiers, dont un dossier
nommé "wwwroot"
Que le chemin du dossier ou répertoire nommé "wwwroot" est bien C :\Inetpub\wwwroot\
Apprendre :
à créer votre premier répertoire web virtuel dans votre serveur IIS.
1/ Localisez le dossier racine "Inetpub", installé automatiquement à la racine de votre disque local
"C" par l’installation de IIS.

2/ Ouvrez le dossier "Inetpub" et remarquez la présence obligatoire de cinq dossiers, dont le
dossier "wwwroot", celui qui va tout particulièrement nous intéresser.

3/ Ouvrez le dossier "wwwroot" qui contient déjà par défaut, plusieurs fichiers, dont certains
portent l’extension ASP (de : Active Server Page). La page dynamique localstart.asp est une page
de démarrage, pour ce dossier "wwwroot"
4/ Sélectionnez le fichier "localstart.asp ", contenu dans le répertoire racine,"wwwroot", et ouvrez-
le.
La page que vous afficherez, comporte des éléments vous indiquant très grossièrement le
fonctionnement du serveur IIS que vous venez d’installer.

Cependant, et avant de refermer cette page, notez bien la structure de son chemin complet dans la
zone de liste déroulante de votre navigateur Internet :
C :\Inetpub\wwwroot\localstart.asp
Cette structure de chemin, vous aidera à comprendre la signification précise de la syntaxe du
répertoire racine, lorsque vous créerez vos premières pages web dynamiques avec leurs extensions
spécifiques ASP et/ou ASPX.
5/ Dans le panneau "Exécuter", tapez la commande "inetmgr" pour ouvrir et accéder à votre
serveur IIS.
6/ Déroulez, dans la fenêtre de votre serveur IIS, le noeud du dossier "Sites web", pour faire
apparaître la dépendance "Site Web par défaut", sur laquelle vous appliquerez un clic droit , puis
un clic gauche, successivement sur les commande "Nouveau", et "Répertoire virtuel..."

7/ Cliquez sur "Suivant", afin de commencer l’installation de votre répertoire virtuel, à l’aide de
l’assistant.
8/ Désignez un alias pour votre répertoire virtuel, lequel va représenter le nom de votre dossier de
site racine, qui sera en vérité, le même que celui que portera le nom de votre répertoire de site
web virtuel.
 6
6
 7
7
 8
8
 9
9
 10
10
1
/
10
100%