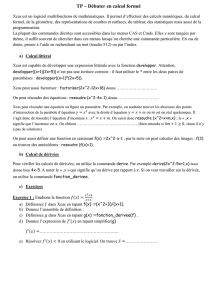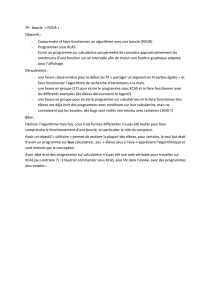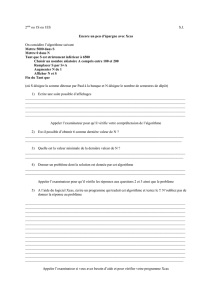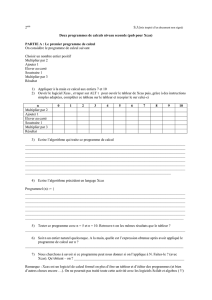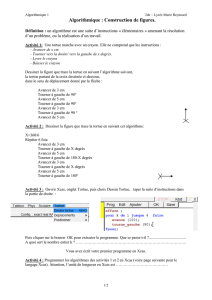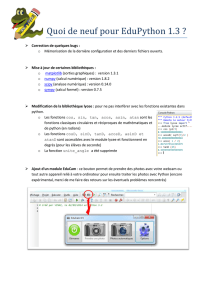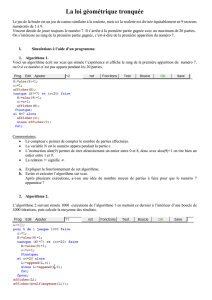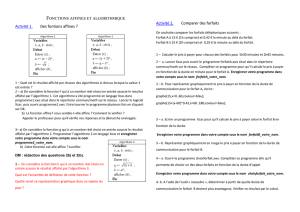document pdf : 1 102 Ko

Programmer avec Xcas
Équipe académique Mathématiques - Bordeaux Page 1/6 Programmer avec Xcas V12.docx
I. L’environnement de travail de Xcas
Xcas permet d’écrire des programmes, comme n’importe quel langage de programmation.
• C’est un langage fonctionnel. L’argument d’une fonction peut être une autre fonction.
• Il n’y a pas de distinction entre programme et fonction : une fonction renvoie la valeur de la
dernière instruction évaluée ou ce qui suit le mot réservé return.
• Le langage est non typé. On distingue seulement les variables globales, qui ne sont pas déclarées,
et les variables locales, déclarées en début de fonction.
• Xcas est interprété et non compilé. Plus que le nombre de lignes du programme, c’est le nombre
d’instructions réellement exécutées qui influence le temps de calcul.
Lorsque l’on lance Xcas, il ouvre une session :
Pour supprimer une ligne : cliquer sur son numéro (il passe en vidéo inversée), puis appuyer sur la
touche RETOUR ARRIÈRE du clavier.
II. Sauvegarder une session
a) Cliquer sur le bouton SAUVER :
il est rouge si la session est non
vide et non sauvegardée.
b) Dans la fenêtre qui s’ouvre on
choisit l’emplacement en
définissant le chemin d’accès.
Attention : la longueur du
chemin ne doit pas être trop
importante sous peine de ne pas
pouvoir récupérer les données
avec Xcas.
c) On navigue dans l’arborescence en cliquant ici.
d) On tape le nom du fichier ici.
Remarque :
Le bouton FAVORITES permet de
stocker le ou les chemins des
emplacements de stockage les plus
utilisés afin de les retrouver
immédiatement.
III. Ouvrir une session déjà enregistrée
Fich Ouvrir
a) On se place dans le dossier
contenant la session à ouvrir.
b) On clique sur le nom de la
session à ouvrir (fichier
d’extension .xws).
c) On clique sur OK.
Programmer avec Xcas : version 0.8.6 et 0.9
Nomdelasession
Lignepouvantcontenir:
‐uneinstructiondecalculformel
‐unprogramme
‐unelignedeprogrammation
Boutondefermeturedela
session

Programmer avec Xcas
Équipe académique Mathématiques - Bordeaux Page 2/6 Programmer avec Xcas V12.docx
IV. Créer une session
Fich Nouvelle session
V. Créer un programme
On va illustrer ici la création d’un programme permettant de répondre au problème suivant :
Un robot est posé au centre d’une table carrée de 90 cm de côté. Toutes les secondes, il effectue un pas de
10 cm dans une des quatre directions.
En moyenne, combien de temps reste-t-il sur la table ?
Pour créer un nouveau programme :
a) On se place sur une ligne vide de la session.
Prg Nouveau programme
b) Le nouveau programme va être édité sur cette
ligne de la session.
c) On tape le nom du programme (sans espaces)
suivi d’une paire de parenthèses
(c’est une fonction) et de :=.
d) Le programme sera un bloc contenu entre deux
accolades qui doivent être tapées.
Pour définir les variables utilisées :
Scolaire Programme local ou taper directement
local
a) A la suite du mot local on donne la liste des
variables qui seront utilisées séparées par une
virgule (si les variables ne sont pas définies
comme locales à la procédure, on court le
risque que devenant globales, elles récupèrent
une valeur définie par une autre instance de
Xcas).
b) On termine la ligne par un point-virgule.
c) On appuie sur ENTRÉE pour passer à la ligne
suivante.
d) On peut rajouter un commentaire, permettant
de préciser par exemple ici le rôle des
différentes variables, en le faisant précéder de
deux barres obliques (un commentaire est
ignoré lors de l’exécution du programme).
Pour demander l’entrée d’une valeur numérique :
On tape saisir(essais) pour que le programme
demande à l’utilisateur d’entrer la valeur de la
variable essais.
Cheminpermettantdetrouverles
différentesinstructionslorsquel’on
chercheleursyntaxe
Numérodelalignesurlaquellesetrouvele
pointd’insertion

Programmer avec Xcas
Équipe académique Mathématiques - Bordeaux Page 3/6 Programmer avec Xcas V12.docx
Pour initialiser une variable :
On lui affecte la valeur voulue (le symbole
d’affectation est :=).
Pour créer une boucle « Pour … » :
a) On va chercher l’instruction (méthode utile
pour débuter, mais il est aussi possible de la
taper directement au clavier).
b) Une fenêtre d’aide s’ouvre alors, un clic sur
l’instruction voulue permet de l’insérer dans
le code du programme.
c) On complète l’instruction en passant fpour à la
ligne afin d’insérer le code dans le bloc.
Chaque ligne doit être terminée par un point-
virgule.
Pour améliorer la lisibilité du code, les
instructions à répéter peuvent être placées entre
les deux lignes avec une indentation.
Pour créer une boucle « Tant que … »
a) On va chercher l’instruction (méthode utile
pour débuter, mais il est aussi possible de la
taper directement au clavier).
b) Une fenêtre d’aide s’ouvre alors, un clic sur
l’instruction voulue permet de l’insérer dans
le code du programme.
c) On complète l’instruction en passant ftantque
à la ligne afin d’insérer le code dans le bloc.
Testd’arrêtdelaboucle:
absrenvoielavaleurabsolued’unnombre
etpermetderelierdeuxconditions

Programmer avec Xcas
Équipe académique Mathématiques - Bordeaux Page 4/6 Programmer avec Xcas V12.docx
Pour améliorer la lisibilité du code, les
instructions à répéter peuvent être placées entre
les deux lignes avec une indentation.
Pour créer une instruction conditionnelle « Si …
Alors … Sinon … » :
a) On va chercher l’instruction (méthode utile
pour débuter, mais il est aussi possible de la
taper directement au clavier).
b) Une fenêtre d’aide s’ouvre alors, un clic sur
l’instruction voulue permet de l’insérer dans
le code du programme.
c) On complète l’instruction en passant fsi à la
ligne afin d’insérer le code dans le bloc et en
supprimant éventuellement le sinon.
Les instructions à exécuter lorsque la condition
est vraie sont placées après alors (s’il y en a
plusieurs elles sont sur des lignes différentes
terminées par un point-virgule). S’il y a des
instructions à effectuer lorsque la condition est
fausse, elles seront placées après un sinon.
Pour afficher un résultat :
On utilise l’instruction afficher qui permet de
combiner l’affichage d’une chaîne de
caractères (entre guillemets) avec l’affichage
de la valeur d’une ou de plusieurs variables.
Simulation
alea(0,1)renvoieunnombreauhasarduniformémentdistribué
dansl’intervalle[0;1[
floorrenvoielapartieentièred’unnombreréel
Tests
Onutilise:==pourestégalà
!=pourestdifférentde
<<=>>=
L’instructionroundpermetd’arrondirlavaleurdem(à2
décimalesici).Xcasétantunlogicieldecalculformelrenverra
autrementlavaleurexactedem.

Programmer avec Xcas
Équipe académique Mathématiques - Bordeaux Page 5/6 Programmer avec Xcas V12.docx
Exécuter le programme :
a) Cliquer sur OK afin d’interpréter le
programme saisi et de le rendre exécutable.
b) Vérifier la présence d’éventuelles erreurs de
syntaxe.
c) Taper sur une ligne de commande le nom du
programme à exécuter, puis appuyer sur
Entrée.
d) Une boîte de dialogue s’ouvre demandant de
saisir la valeur voulue qui sera ensuite affectée,
lors de l’appui sur OK, à la variable essais.
e) Le ou les affichages demandés apparaissent
sous la ligne de commande.
VI. Débugger un programme
Pour utiliser le débuggeur, il faut que le programme soit syntaxiquement correct. Si le programme est
syntaxiquement correct mais ne fait pas ce qu'il devrait faire il faut analyser son fonctionnement pour le
corriger.
Avec le débuggeur, on a la possibilité d'exécuter le programme pas à pas (sst) afin de visualiser les
valeurs prises par les différentes variables à chacune des étapes.
On tape sur une ligne de commande : debug(nom _du_programme()).
L'écran du débuggeur s'ouvre : il est formé par trois écrans séparés par une ligne eval et une barre de
boutons sst, in, cont, ...
dans l'écran du haut, le programme source est écrit.
dans la ligne eval, apparaît l'action en cours par exemple sst.
pour exécuter le programme pas à pas on utilise le bouton sst :
chaque appui sur le bouton sst exécute la ligne courante (celle
qui est en surbrillance), met en surbrillance l'instruction
suivante et affiche dans l’écran du bas la valeur des différentes
variables.
à la différence du bouton sst, le bouton dans ou in exécute la ligne
courante en entrant dans les fonctions définies à l’extérieur du
programme et utilisées par celui-ci (cf. document : pour aller plus
loin avec XCas).
 6
6
1
/
6
100%