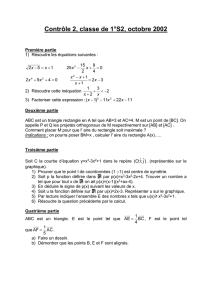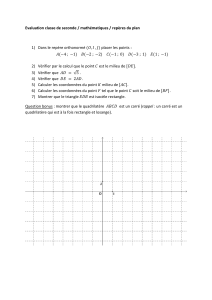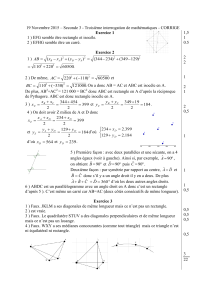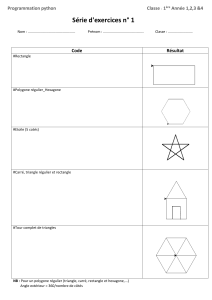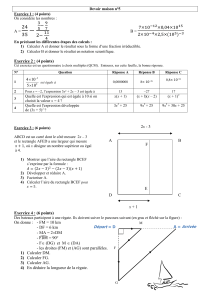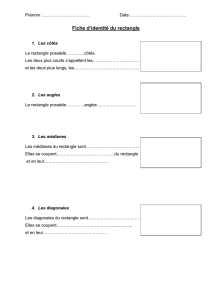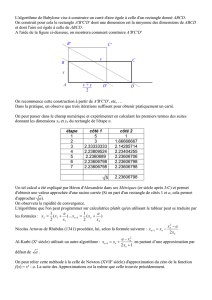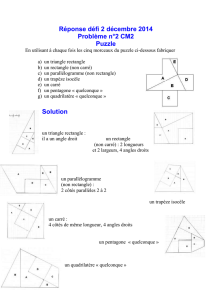TP1 - Initiation aux outils de programmation Java

EC726 – Programmation avanc´
ee
TP 1 – Introduction aux outils de programmation Java
Jean-Yves Didier
Objectifs :
— Prendre en main les outils pour programmer en Java :
—ˆ
Etre capable de compiler et d’ex´
ecuter des programmes Java `
a la main ;
— Savoir utiliser Eclipse pour cr´
eer un projet et compiler des programmes.
— Mettre en oeuvre les premiers concepts de programmation orient´
ee objet au travers du langage
de programmation Java.
1 Compiler les programmes Java `
a la main
Travail `
a r´
ealiser :
— Se connecter `
a la machine ens-unix (icˆ
one sur le bureau) ;
— Cr´
eer un fichier nomm´
eHelloWorld.java dans lequel vous cr´
eerez le point d’entr´
ee prin-
cipal du programme qui affichera la ligne Hello world !
— Compilez le programme en utilisant l’utilitaire javac ;
— Ex´
ecutez le programme par le biais de la machine virtuelle Java (Utilitaire java).
2 Prise en main rapide d’Eclipse
Indiff´
eremment sous Windows ou sous Linux, lancer l’environnement de d´
eveloppement int´
egr´
e
(EDI) nomm´
eeclipse. Il s’agit de l’EDI le plus populaire quand il s’agit de programmer en Java.
Il offre un certain confort que n’offre pas la ligne de commande ni les outils simples d’´
edition de
programme. Cela est au prix d’une ´
etape suppl´
ementaire : il faut cr´
eer un projet qui contient les
classes d´
evelopp´
ees. Pour cela, nous nous appuierons sur les annexes qui d´
etaillent deux proc´
edures
de prise en main (rapide) d’Eclipse.
;
FIGURE 1 – Boˆ
ıte de dialogue pour configurer l’espace de travail
1

Attention !
Lors du premier lancement d’Eclipse, il faut param´
etrer l’espace de travail (workspace) dans lequel
le programme entrepose par d´
efaut ses projets (voir figure 1). Autant sous Linux, le choix du works-
pace ne posera pas de probl`
eme, sous Windows, il vous faudra faire attention `
a l’endroit o`
u vous le
mettez. Vous pouvez le placer soit sur votre compte (lecteur H :) ou dans le bureau.
Travail `
a r´
ealiser :
— Lancer Eclipse en prenant bien soin de bien configurer le workspace ;
— Configurer un nouveau projet ;
— Y ajouter les classes Point2D et TestPoint2D que vous avez ´
ecrites en TD ;
— Ex´
ecuter le programme en appuyant sur le bouton Run ( ).
3 Compl´
eter le projet avec une classe Rectangle
Nous allons compl´
eter notre projet avec une nouvelle classe Rectangle qu’il faudra ´
ecrire. Cette
classe comportera deux attributs de type Point2D : un coin1 et un coin2. Elle comportera trois
constructeurs :
— Un constructeur par d´
efaut donnant un rectangle nul (rectangle dont les coins sont aux coor-
donn´
ees (0,0) ;
— Un constructeur prenant en param`
etre deux points 2D indiquant les coins du rectangle ;
— Un constructeur prenant en param`
etre 4 valeurs qui sont les coordonn´
ees du premier et du
deuxi`
eme coin.
La d´
efinition de la classe Rectangle sera `
a compl´
eter avec les m´
ethodes suivantes :
— Une m´
ethode getHeight() calculant la hauteur du rectangle ;
— Une m´
ethode getWidth() calculant la largeur du rectangle ;
— Une m´
ethode getArea() calculant l’aire du rectangle ;
— Une m´
ethode getPerimeter() calculant le p´
erim`
etre d’un rectangle ;
— Une m´
ethode isInRectangle() prenant en param`
etre un point et retournant si le point est dans
le rectangle ou non ;
— Une m´
ethode isNull() renvoyant si le rectangle est nul ou non.
Travail `
a r´
ealiser :
— Ajouter la classe Rectangle `
a votre projet et ´
ecrivez l`
a de mani`
ere `
a correspondre au cahier des
charges donn´
e plus haut ;
— Modifier votre classe de test, de mani`
ere `
a ce qu’elle puisse v´
erifier toutes les fonctionnalit´
es
que vous avez impl´
ement´
ees.
4 Compl´
eter la classe Rectangle
Travail `
a r´
ealiser :
Compl´
eter la classe Rectangle avec deux m´
ethodes :
— Une m´
ethode getIntersection() qui calcule l’intersection entre le rectangle courant et un rec-
tangle pass´
e en param`
etre. Le r´
esultat sera lui-mˆ
eme un rectangle ;
— Une m´
ethode getUnion() calculant le rectangle englobant le rectangle courant et un rectangle
pass´
e en param`
etre. Le r´
esultat sera lui-mˆ
eme un rectangle ;
— Modifier la classe de test de mani`
ere `
a v´
erifier ces fonctionnalit´
es.
2

5 Manipuler des collections de rectangles
On souhaite pouvoir calculer l’intersection puis l’union d’un tableau de rectangles. Cela ´
etant
rattach´
e aux rectangles, modifier la classe Rectangle pour pouvoir le r´
ealiser, puis modifier le pro-
gramme de test en cons´
equence.
Annexes
A Configurer Eclipse pour cr´
eer un nouveau projet
Pour cr´
eer un nouveau projet,
1. aller dans le menu File, s´
electionner l’option New..., puis l’option Java Project ;
2. cela ouvre une boˆ
ıte de dialogue similaire `
a celle pr´
esent´
ee `
a la figure 2 ;
3. dans la boˆ
ıte de dialogue, renseigner le nom de votre projet, et modifier l’option Project Layout
comme indiqu´
e sur la figure, puis finaliser en appuyant sur Finish ;
4. une fois la boˆ
ıte de dialogue referm´
ee, il vous faut activer la perspective par d´
efaut pour
programmer : menu Window, option open perspective, sous-option other... et s´
electionner java
(default) ;
5. la vision de votre projet devrait ressembler `
a celle que vous avez `
a la figure 3 :
— A gauche, vous avez l’arborescence de votre projet ;
— Dans la zone grise r´
eduite au milieu, vous aurez la zone d’´
edition du code source de vos
classes ;
— En bas, vous aurez divers onglets vous apportant des informations sur l’activit´
e en cours
sur votre projet (probl`
emes dans le code source, documentation, r´
esultat de l’ex´
ecution
d’un programme, etc...)
;
FIGURE 2 – Boˆ
ıte de dialogue de cr´
eation de projet
3

;
FIGURE 3 – Perspective par d´
efaut sous Eclipse
B Ajouter une classe `
a un projet sous Eclipse
Pour ajouter une classe sous Eclipse, la proc´
edure est la suivante :
— faire un clic droit sur le nom du projet, s´
electionner l’option New ..., la sous-option class ;
— une boˆ
ıte de dialogue similaire `
a la figure 4 apparaˆ
ıt ;
— renseigner au minimum le nom de la classe. Il est `
a noter qu’il est possible d’indiquer de quelle
classe on h´
erite ainsi que les options qu’Eclipse peut g´
en´
erer automatiquement (comme une
m´
ethode main, point d’entr´
ee du programme, par exemple) ;
— valider en cliquant sur le bouton Finish ;
— Eclipse propose alors un premier squelette d’impl´
ementation de classe `
a remplir (voir figure
5).
4

;
FIGURE 4 – Boˆ
ıte de dialogue d’ajout d’une classe
;
FIGURE 5 – Edition du code source de la classe sous Eclipse
5
1
/
5
100%