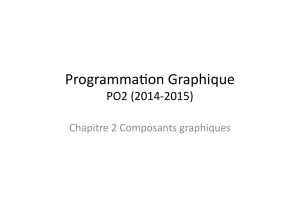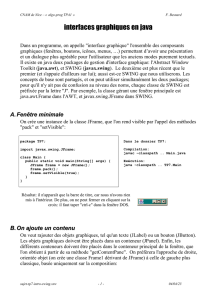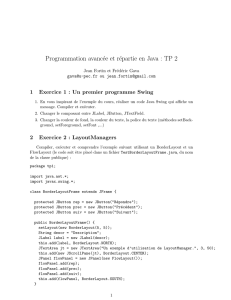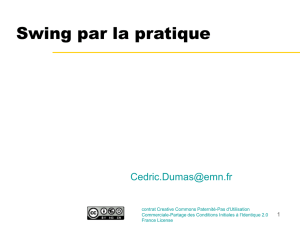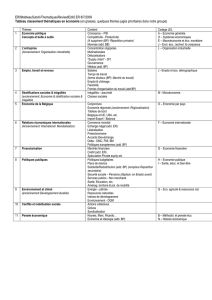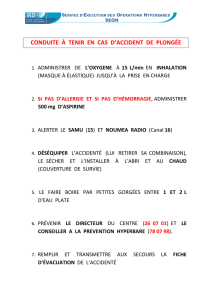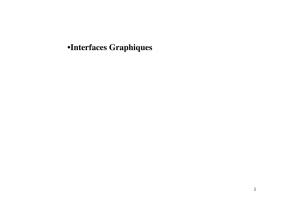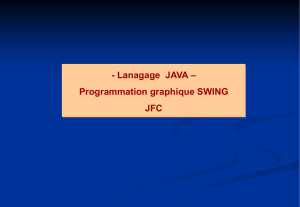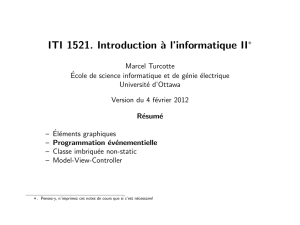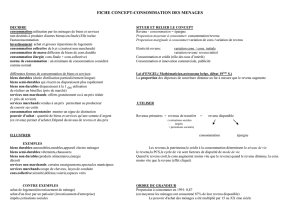Java et les interfaces graphiques

1
Java et les interfaces graphiques
Introduction :
Une IG : intermédiaire entre l'utilisateur et la partie «métier» d'un logiciel.
- ce qui relève de l'IG:
* gérer le fait que le bouton soit actif ou non
(idem pour la commande "Enregistrer")
* lancer la sauvegarde quand on clique
- ce qui ne relève pas de l'IG:
* la sauvegarde elle-même!
- Dans JAVA, l'interface utilisateur se base sur des composants
- Il en existe deux types :
* composants lourds (telle que la fenêtre)
• dépendent du système
* composants légers
• entièrement écrits en JAVA

2
- La notion de composant
De façon générale, un composant est un bout de code réutilisable. Pour cela, il
doit respecter un certain nombre de conventions. Dans le cadre des interfaces
graphiques, un composant est un élément graphique (qui va effectivement être
réutilisé dans toutes les applications graphiques).
- Composants légers vs composants lourds
On parle de composant lourd lorsqu'on utilise l'API du système hôte pour les
créer, ce que fait AWT. Ainsi, lorsqu'on crée un bouton AWT, cela entraîne un
appel à la libraire graphique du système créant un bouton natif. Un composant
léger, comme en Swing, est créé de toute pièce par l'API Java sans faire appel
à son correspondant du système hôte.
Ce fut un plus gros travail pour les concepteurs de l'API Swing mais cela
permet d'avoir des applications qui ont exactement le même «look» quelle que
soit la machine sur laquelle on la tourne.
- Packages IHM en JAVA
* java.awt : (awt : abstract window toolkit, java1.1 ) bas niveau. Anciens
composants, dits composants lourds (ils sont opaques et affichés en dernier).
* javax.swing : java 1.2. Composants légers = pas de code natif (écrits
entièrement en java). On préférera JButton à Button par exemple.

3
Modèle MVC : Modèle\Vue \Contrôleur
La conception des classes Swing s’appuie sur l’architecture MVC.
- On y distingue pour un composant:
* Le Modèle qui gère et stocke les données.
* Une (ou des) Vue(s) qui implante(nt) une représentation (visuelle) à
partir du modèle.
* Le Contrôleur qui se charge des interactions avec l’utilisateur et modifie
le modèle (et la ou les vues).

4
- Les Contrôleurs sont ici des écouteurs
d'événements
- Le délégué UI est responsable de
l’apparence visuelle du composant et de
ses interactions avec l'utilisateur. Avec un
délégué UI différent on obtient une nouvelle
apparence.
Architecture des composants Swing
- Les composants (légers) de Swing comprennent
• un modèle
• un délégué Interface Utilisateur
(UI delegate)
Un modèle peut comporter plusieurs vues. Un composant peut aussi avoir plusieurs
types de modèles disponibles.

5
Pour implanter ce type d'architecture, on utilise le patron classe/interface
Observable/Observer.
public class View implements Observer {
public void update(Observable object, Object arg) {
// méthode qui est déclenchée
// quand l’objet observable (le modèle) est modifié
}
// reste de la définition de la classe
}
public class Model extends Observable {
// définition + appels à setChanged et NotifyObservers
}
 6
6
 7
7
 8
8
 9
9
 10
10
 11
11
 12
12
 13
13
 14
14
 15
15
 16
16
 17
17
 18
18
 19
19
 20
20
 21
21
 22
22
 23
23
 24
24
 25
25
 26
26
 27
27
 28
28
 29
29
 30
30
 31
31
 32
32
 33
33
 34
34
 35
35
 36
36
 37
37
 38
38
 39
39
 40
40
 41
41
 42
42
 43
43
 44
44
 45
45
 46
46
 47
47
 48
48
 49
49
 50
50
 51
51
 52
52
 53
53
 54
54
 55
55
 56
56
 57
57
 58
58
 59
59
 60
60
 61
61
 62
62
 63
63
 64
64
 65
65
 66
66
 67
67
 68
68
 69
69
 70
70
 71
71
 72
72
 73
73
 74
74
 75
75
 76
76
 77
77
 78
78
 79
79
 80
80
 81
81
 82
82
 83
83
 84
84
 85
85
 86
86
 87
87
 88
88
 89
89
1
/
89
100%