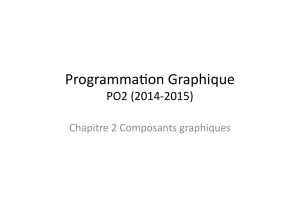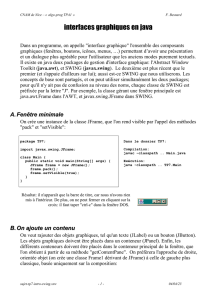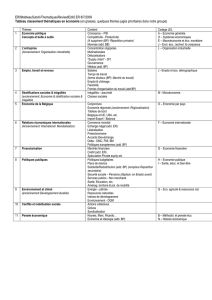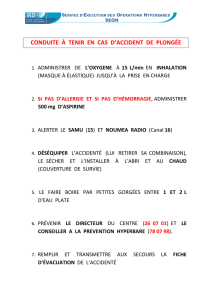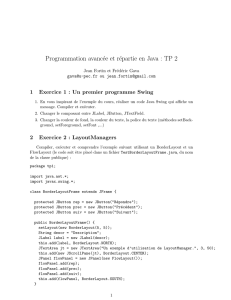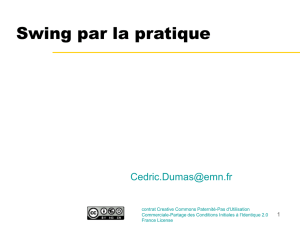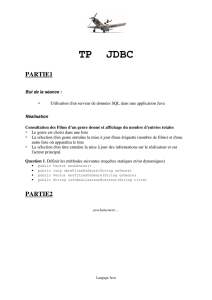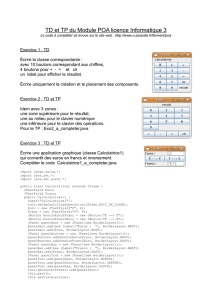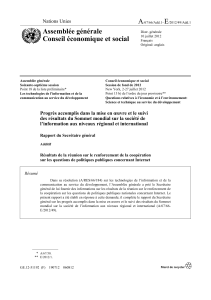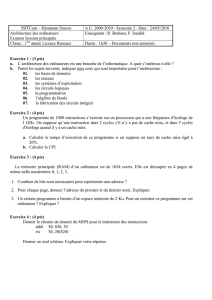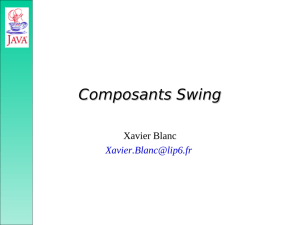Composants graphiques – Onglets

-Lanagage JAVA –
Programmation graphique SWING
JFC

JLabel() Création d'une instance sans texte ni image
JLabel(Icon) Création d'une instance en précisant l'image
JLabel(Icon, int) Création d'une instance en précisant l'image et l'alignement
horizontal
JLabel(String) Création d'une instance en précisant le texte
JLabel(String, Icon,
int) Création d'une instance en précisant le texte, l'image et
l'alignement horizontal
JLabel(String, int) Création d'une instance en précisant le texte et l'alignement
horizontal
Composants graphiques –JLabel -
Constructeurs

Méthodes Rôle
setText() Permet d'initialiser ou de modifier le texte affiché
setOpaque() Indique si le composant est transparent (paramètre false) ou opaque
(true)
setBackground() Indique la couleur de fond du composant (setOpaque doit être à true)
setFont() Permet de préciser la police du texte
setForeGround() Permet de préciser la couleur du texte
setHorizontalAlignment() Permet de modifier l'alignement horizontal du texte et de l'icône
setVerticalAlignment() Permet de modifier l'alignement vertical du texte et de l'icône
setHorizontalTextAlignmen
t() Permet de modifier l'alignement horizontal du texte uniquement
setVerticalTextAlignment() Permet de modifier l'alignement vertical du texte uniquement
setIcon() Permet d'assigner une icôn
setDisabledIcon() Permet d'assigner une icône dans un état désactivée
Méthodes
Composants graphiques –JLabel -

public class LabelPanel extends JPanel
{public LabelPanel()
{JLabel plainLabel = new JLabel("Plain Small Label");
add(plainLabel);
JLabel fancyLabel = new JLabel("Fancy Big Label");
Font fancyFont = new Font("Serif", Font.BOLD | Font.ITALIC, 32);
fancyLabel.setFont(fancyFont);
Icon tigerIcon = new ImageIcon("SmallTiger.gif");
fancyLabel.setIcon(tigerIcon);
fancyLabel.setHorizontalAlignment(JLabel.RIGHT);
add(fancyLabel);
}
}
Composants graphiques –JLabel -

Composants graphiques –AbstractButton -
C'est une classe abstraite dont hérite les boutons Swing JButton, JMenuItem et JToggleButton.
Cette classe définit de nombreuses méthodes dont les principales sont
Méthode Rôle
AddActionListener Associer un écouteur sur un évènement de type ActionEvent
AddChangeListener Associer un écouteur sur un événement de type ChangeEvent
AddItemListener Associer un écouteur sur un événement de type ItemEvent
doClick() Déclencher un clic par programmation
getText() Obtenir le texte affiché par le composant
setDisabledIcon() Associer une icône affichée lorsque le composant à l'état désélectionné
setDisabledSelectedIcon
() Associer une icône affichée lors du passage de la souris sur le composant à l'état
désélectionné
setEnabled() Activer/désactiver le composant
setMnemonic() Associer un raccourci clavier
setPressedIcon() Associer une icône affichée lorsque le composant est cliqué
setRolloverIcon() Associer une icône affichée lors du passage de la souris sur le composant
setRolloverSelectedIcon
() Associer une icône affichée lors du passage de la souris sur le composant à l'état
sélectionné
setSelectedIcon() Associer une icône affichée lorsque le composant à l'état sélectionné
setText() Mettre à jour le texte du composant
isSelected() Indiquer si le composant est dans l'état sélectionné
setSelected() Mettre à jour l'état sélectionné du composant
 6
6
 7
7
 8
8
 9
9
 10
10
 11
11
 12
12
 13
13
 14
14
 15
15
 16
16
 17
17
 18
18
 19
19
 20
20
 21
21
 22
22
 23
23
 24
24
 25
25
 26
26
 27
27
 28
28
1
/
28
100%