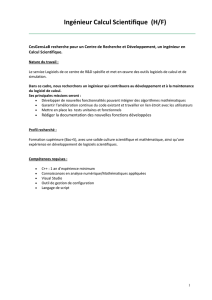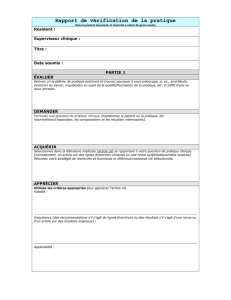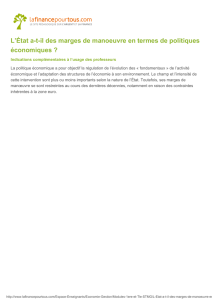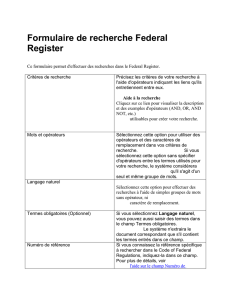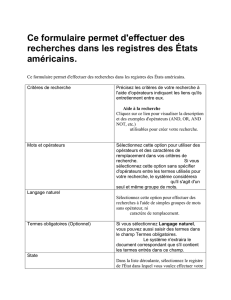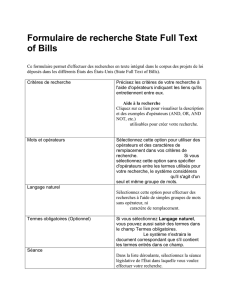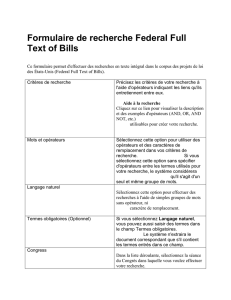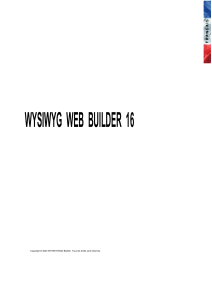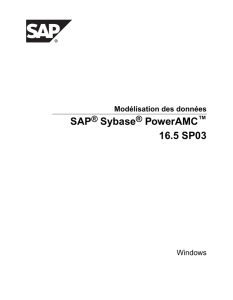Mise en page générale

Page 1/7
Mise en Page d’un document
Activez le menu Fichier, puis l’option Mise en page…
Utilisez cette commande pour modifier les marges, l'alimentation en papier, la taille de la page et
l'orientation du texte sur la page pour n'importe quelle section du document.
L’onglet Marges
Cette boite de dialogue affiche les options permettant de définir les marges.
Option
Description
Haut
Spécifie la distance entre le haut de la page et le haut de la première ligne.
Bas
Spécifie la distance entre le bas de la page et le bas de la dernière ligne.
Gauche
Spécifie la distance entre le bord gauche de la page ou le bord droit de la marge de
reliure (si celle-ci est sélectionnée) et le début des lignes sans retrait gauche. Cette
option est utilisée lors d'une impression recto. Lorsque vous sélectionnez Pages en vis-
à-vis, cette option est remplacée par Intérieur.
Droite
Spécifie la distance entre le bord droit de la page et la fin de chaque ligne sans retrait
droit. Cette option est utilisée lors d'une impression recto. Lorsque vous sélectionnez
Pages en vis-à-vis, cette option est remplacée par Extérieur.
Reliure
Spécifie la distance à ajouter à la marge gauche de toutes les pages, si vous
désélectionnez l'option Pages en vis-à-vis, ou à ajouter à la marge intérieure de toutes
les pages, si vous sélectionnez l'option Pages en vis-à-vis.

Page 2/7
En-tête
Spécifie la distance entre le haut de la page et le haut de la première ligne de l’en-tête
de page.
Pied de page
Spécifie la distance entre le bas de la page et le bas de la première ligne de pied de
page.
Pages en vis-à-vis
Transforme les marges des pages en vis-à-vis en marges inversées. Sélectionnez
cette option lors d'une impression recto-verso. Lorsque vous choisissez cette option,
l'option Gauche est remplacée par l'option Intérieur, l'option Droite est remplacée par
l'option Extérieur et une marge de reliure est ajoutée à la marge intérieure.
Intérieur
Spécifie, pour les pages impaires, la distance entre le bord gauche de la page ou le
bord droit de la marge de reliure (si celle-ci a été sélectionnée) et le début de chaque
ligne sans retrait et, pour les pages paires, la distance entre le bord droit de la page et
la fin de chaque ligne sans retrait. Cette option est utilisée lors d'une impression recto-
verso. Elle est remplacée par l'option Gauche si vous désélectionnez l'option Pages en
vis-à-vis.
Extérieur
Spécifie, pour les pages impaires, la distance entre le bord droit de la page et la fin de
chaque ligne sans retrait droit et, pour les pages paires, la distance entre le bord
gauche de la page et le début de chaque ligne sans retrait gauche. Cette option est
utilisée lors d'une impression recto-verso. Elle est remplacée par l'option Droite si vous
désélectionnez l'option Pages en vis-à-vis.

Page 3/7
L’onglet Taille
Cette boite de dialogue affiche les options permettant de définir la taille du papier et son orientation.
Option
Description
Format du papier
Sélectionnez Lettre US, Légal, Note, A4 ou Taille personnalisée.
Largeur
Entrez ou sélectionnez une mesure pour la largeur de la page.
Hauteur
Entrez ou sélectionnez une mesure pour la hauteur de la page.
Orientation
Choisissez l'orientation du texte sur la page.
Portrait Paysage

Page 4/7
L’onglet Alimentation papier
Cette boite de dialogue affiche les options permettant d'imprimer à partir de différents plateaux
d'alimentation de papier.
Option
Description
Première page
Sélectionnez le plateau d'alimentation à utiliser pour l'impression de la première page du
document.
Autres pages
Sélectionnez le plateau d'alimentation à utiliser pour l'impression des autres pages du
document.

Page 5/7
L’onglet Disposition
Cette boite de dialogue affiche les options permettant de positionner le texte dans la page et de
gérer les en-tête et pied de page...
Option
Description
Début de la section
Indique à Word où la section en cours doit commencer.
En-tête et pieds de page
Pour créer des en-têtes ou des pieds de page différents sur les pages
paires et impaires, activez la case à cocher Paires et impaires différentes.
Pour créer un en-tête ou un pied de page différent sur la première page
d'une section ou d'un document, activez la case à cocher Première page
différente.
Alignement vertical
Cliquez sur l'option d'alignement vertical entre les marges du haut et du
bas. Le paramètre Justifié n'affecte que les pages pleines ; Word aligne
sur la marge du haut les pages partiellement remplies.
Haut : Centré : Justifié :
 6
6
 7
7
1
/
7
100%