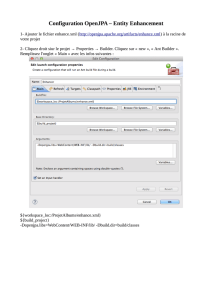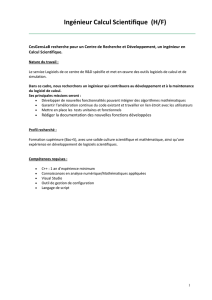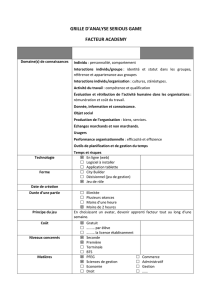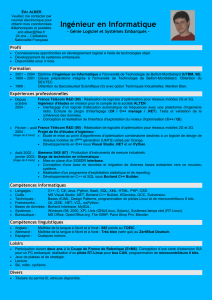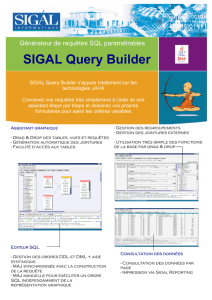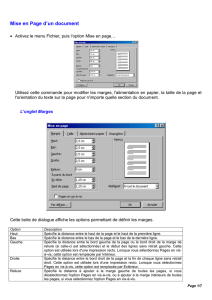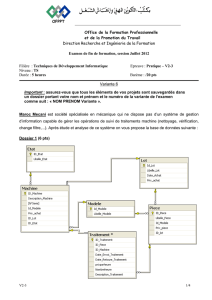WYSIWYG WEB BUILDER 16
Copyright © 2020 WYSIWYGWeb Builder. Tous les droits sont réservés.
F R A N C A I S

WYSIWYGWeb Builder 16
Table des matières
TABLE DES MATIÈRES............................................... .................................................. ............................. II
WYSIWYG WEB BUILDER ................. .................................................. .................................................. ... 6
INTRODUCTION ................................................. .................................................. ...............................................
6
INTRODUCTION RAPIDE ............................................ ................................................................ ....................... 7
En quoi WYSIWYGWeb Builder est-il différent d'un éditeur HTML? ..................................... ...................7
Démarrez Web Builder ............................................... .................................................. ............................... 8
Ajout de texte à la page ............................................. .................................................. ..................... 13
Ajout d'une image à une page Web ........................................... .................................................. .......... 14
Faire pivoter une image ............................................... .................................................. ............................... 15
Appliquer des effets à une image ............................................. .................................................. .................. 15
Lier vos pages entre elles (Créer des hyperliens) .......................................... ................................. 16
Sauvegarde de votre site Web .............................................. .................................................. ......................... 16
Aperçu d'une page ............................................... .................................................. ................................. 17
Publication de vos pages Web .............................................. .................................................. ............... 18
Et après? .................................................. .................................................. ................................. 20
WYSIWYGW EB B UILDER O PTIONS ................................................. .................................................. ........... 21
Fichier................................................. .................................................. .................................................. 21
Accueil................................................. .................................................. .............................................. 24
Vue ................................................. .................................................. ............................................... 26
Page ................................................. .................................................. ............................................... 27
Table ................................................. .................................................. .............................................. 51
Organiser ................................................. .................................................. .......................................... 54
Outils................................................. .................................................. ............................................... 58
Objets WYSIWYGWeb Builder ............................................... .................................................. ....... 79
Style ................................................. .................................................. ............................................... 80
Signet................................................. .................................................. ....................................... 82
Liste à puces................................................ .................................................. ..................................... 83
Ligne horizontale ................................................ .................................................. ................................ 84
Titre................................................. .................................................. .......................................... 85
Texte ................................................. .................................................. ................................................ 92
Forme................................................. .................................................. ............................................... 97
Bouton avancé ................................................ .................................................. ........................... 104
CAPTCHA ................................................. .................................................. ...................................... 105
Case à cocher ................................................. .................................................. ...................................... 107
Boîte combo ................................................. .................................................. .................................... 108
Boîte d'édition ................................................. .................................................. ......................................... 110
Téléchargement de fichiers ................................................ .................................................. .................................... 112
ii

WYSIWYGWeb Builder 16
Interrupteur à levier ................................................. .................................................. ..................................... 113
Bouton Image ................................................ .................................................. ................................ 114
Bouton poussoir ................................................ .................................................. ................................... 115
Bouton radio ................................................ .................................................. ................................. 116
TextArea ................................................. .................................................. ....................................... 117
ActiveX ................................................. .................................................. ......................................... 118
Éditeur de fichiers ................................................ .................................................. ................................. 119
Éclat................................................. .................................................. ............................................. 120
Lecteur vidéo WWB ............................................... .................................................. ......................... 122
HTML ................................................. .................................................. ............................................ 123
Java ................................................. .................................................. .............................................. 125
Cadre en ligne ................................................ .................................................. .................................. 126
Couche ................................................. .................................................. ............................................ 127
Couche de survol ................................................ .................................................. ............................... 130
Grille de mise en page ................................................ .................................................. .................................... 131
Conteneur Flex ................................................ .................................................. ............................... 134
Grille Flex ................................................ .................................................. ........................................ 136
Page intégrée ................................................ .................................................. ............................ 139
Espace réservé au contenu ............................................... .................................................. ..................... 141
Cadres maîtres ................................................ .................................................. .............................. 141
Pied de page................................................ .................................................. ................................... 143
En-tête de page ................................................ .................................................. .................................. 144
Texte d'habillage ................................................ .................................................. .............................. 145
Lecteur multimédia ................................................ .................................................. ................................. 147
Youtube ................................................. .................................................. ....................................... 148
Miette de pain ................................................. .................................................. ................................. 149
Menu Aller ................................................ .................................................. ....................................... 151
Menu des couches ................................................ .................................................. ................................... 152
Méga menu ................................................ .................................................. ................................... 153
Barre de menu ................................................ .................................................. ...................................... 155
Barre de navigation ................................................ .................................................. .............................. 156
Menu Superposition ................................................ .................................................. ................................ 158
Pagination................................................. .................................................. .................................... 159
Menu du panneau ................................................ .................................................. ................................... 160
Menu réactif ................................................ .................................................. .......................... 162
SiteTree ................................................. .................................................. ........................................ 163
Défilement Snap ................................................ .................................................. ..................................... 164
Menu texte ................................................ .................................................. ..................................... 166
iii

WYSIWYGWeb Builder 16
Bannière................................................. .................................................. .......................................... 167
Clipart ................................................. .................................................. .......................................... 169
Courbe ................................................. .................................................. ........................................... 170
Texte incurvé ................................................ .................................................. ................................... 171
Ligne................................................. .................................................. ............................................... 172
Polygone ................................................. .................................................. ........................................ 174
Griffonner................................................. .................................................. ......................................... 175
Forme ................................................. .................................................. ........................................... 176
Forme de morphing ................................................ .................................................. ............................ 179
Blog ................................................. .................................................. .............................................. 180
Carrousel ................................................. .................................................. ....................................... 181
Stock Photo ................................................ .................................................. ................................... 185
Galerie de photos ................................................ .................................................. ................................ 186
Scripts Java prêts à l'emploi ............................................. .................................................. ................. 189
Texte de survol ................................................ .................................................. ................................. 191
Flux RSS................................................ .................................................. ....................................... 192
Symbole du fil d'actualité ............................................... .................................................. ........................... 194
Diaporama ................................................ .................................................. ..................................... 196
Recherche du site................................................ .................................................. ..................................... 197
Données structurées ................................................ .................................................. ............................. 199
Minuterie ................................................. .................................................. ............................................ 200
Outils de commerce électronique PayPal ............................................... .................................................. ............... 201
Outils de connexion PHP ............................................... .................................................. .............................. 206
Système de gestion de contenu ............................................... .................................................. ....... 223
Base de données CMS ................................................ .................................................. ............................... 224
Administrateur CMS ................................................ .................................................. .................................... 226
Étiquette CMS ................................................ .................................................. ..................................... 234
Menu CMS ................................................ .................................................. ..................................... 235
Recherche CMS ................................................ .................................................. ................................... 236
Vue CMS ................................................ .................................................. ...................................... 237
Contenu modifiable ................................................ .................................................. ........................... 239
Administrateur de contenu modifiable ............................................... .................................................. ................. 240
Accordéon ................................................. .................................................. ..................................... 241
Saisie automatique ................................................ .................................................. .............................. 242
Bouton Themeable ................................................ .................................................. ......................... 243
Cartes ................................................. .................................................. ............................................ 244
Conteneur de carte ................................................ .................................................. .............................. 245
Sélecteur de date................................................. .................................................. .................................... 246
iv

WYSIWYGWeb Builder 16
Dialogue................................................. .................................................. ........................................... 247
ListView ................................................. .................................................. ........................................ 249
Onglets ................................................. .................................................. .............................................. 251
Pain grillé ................................................. .................................................. ............................................ 252
Barre de progression ................................................. .................................................. ..... 253
Glissière ................................................. .................................................. ............................................ 254
Spinner ................................................. .................................................. ......................................... 256
Sorcier................................................. .................................................. .......................................... 257
Info-bulles ................................................. .................................................. ........................................ 258
jQuery Mobile ................................................ .................................................. ............................... 259
jQuery Mobile pliable ............................................... .................................................. .............. 262
Commutateur à bascule mobile jQuery .............................................. .................................................. . 262
jQuery Mobile Slider ............................................... .................................................. ....................... 262
Grille de mise en page jQuery Mobile .............................................. ...................... .............. 263
Onglets jQuery Mobile ............................................... .................................................. ........................ 263
Pied de page jQuery Mobile ............................................... .................................................. ..................... 264
En-tête jQuery Mobile ............................................... .................................................. .................... 265
jQuery Mobile Listview ............................................... .................................................. ................... 266
Menu imbriqué jQuery Mobile .............................................. .................................................. ........... 267
Menu contextuel jQuery Mobile .............................................. .................................................. ............ 267
jQuery Mobile Panel ............................................... .................................................. ....................... 268
Tableau réactif jQuery Mobile .............................................. .................................................. ..... 269
P UBENISSEZ VOTRE SITE WEB ................................................ .................................................. ........................... 271 L ENCRES
................................................. .................................................. .................................................. 275 S ITE M ANAGER
................................................. .................................................. ..................................... 280 O BJECT M ANAGER .................................................
.................................................. ................................. 284 P CORDES je NSPECTOR .................................................
.................................................. .......................... 286 S TYLE M ANAGER ................................................. ..................................................
................................... 287 G RADIENT S TYLE M ANAGER ................................................. .................................................. .................... 287 E ÉVENTS
................................................. .................................................. ................................................ 288 CSS3 A NIMATIONS ET T RANSITIONS
................................................. .................................................. ....... 290 M OTION E FFECTS .................................................
.................................................. .................................. 293 R ESPONSIF W EB ré ESIGN .................................................
.................................................. ....................... 295 F ORM V ALIDATION ................................................. ..................................................
................................ 297 F ORM C ONDITIONS ET C ALCULATIONS ................................................. .................................................. ..... 300 F LEXBOX
P CORDES ................................................. .................................................. ............................. 302 C UTILISATION WYSIWYGW EB B UILDER
................................................. .................................................. .. 303 C RÉAGIR N EWSLETTERS .................................................
.................................................. ......................... 305
INDEX ................................................. .................................................. ............................................. 306
v
 6
6
 7
7
 8
8
 9
9
 10
10
 11
11
 12
12
 13
13
 14
14
 15
15
 16
16
 17
17
 18
18
 19
19
 20
20
 21
21
 22
22
 23
23
 24
24
 25
25
 26
26
 27
27
 28
28
 29
29
 30
30
 31
31
 32
32
 33
33
 34
34
 35
35
 36
36
 37
37
 38
38
 39
39
 40
40
 41
41
 42
42
 43
43
 44
44
 45
45
 46
46
 47
47
 48
48
 49
49
 50
50
 51
51
 52
52
 53
53
 54
54
 55
55
 56
56
 57
57
 58
58
 59
59
 60
60
 61
61
 62
62
 63
63
 64
64
 65
65
 66
66
 67
67
 68
68
 69
69
 70
70
 71
71
 72
72
 73
73
 74
74
 75
75
 76
76
 77
77
 78
78
 79
79
 80
80
 81
81
 82
82
 83
83
 84
84
 85
85
 86
86
 87
87
 88
88
 89
89
 90
90
 91
91
 92
92
 93
93
 94
94
 95
95
 96
96
 97
97
 98
98
 99
99
 100
100
 101
101
 102
102
 103
103
 104
104
 105
105
 106
106
 107
107
 108
108
 109
109
 110
110
 111
111
 112
112
 113
113
 114
114
 115
115
 116
116
 117
117
 118
118
 119
119
 120
120
 121
121
 122
122
 123
123
 124
124
 125
125
 126
126
 127
127
 128
128
 129
129
 130
130
 131
131
 132
132
 133
133
 134
134
 135
135
 136
136
 137
137
 138
138
 139
139
 140
140
 141
141
 142
142
 143
143
 144
144
 145
145
 146
146
 147
147
 148
148
 149
149
 150
150
 151
151
 152
152
 153
153
 154
154
 155
155
 156
156
 157
157
 158
158
 159
159
 160
160
 161
161
 162
162
 163
163
 164
164
 165
165
 166
166
 167
167
 168
168
 169
169
 170
170
 171
171
 172
172
 173
173
 174
174
 175
175
 176
176
 177
177
 178
178
 179
179
 180
180
 181
181
 182
182
 183
183
 184
184
 185
185
 186
186
 187
187
 188
188
 189
189
 190
190
 191
191
 192
192
 193
193
 194
194
 195
195
 196
196
 197
197
 198
198
 199
199
 200
200
 201
201
 202
202
 203
203
 204
204
 205
205
 206
206
 207
207
 208
208
 209
209
 210
210
 211
211
 212
212
 213
213
 214
214
 215
215
 216
216
 217
217
 218
218
 219
219
 220
220
 221
221
 222
222
 223
223
 224
224
 225
225
 226
226
 227
227
 228
228
 229
229
 230
230
 231
231
 232
232
 233
233
 234
234
 235
235
 236
236
 237
237
 238
238
 239
239
 240
240
 241
241
 242
242
 243
243
 244
244
 245
245
 246
246
 247
247
 248
248
 249
249
 250
250
 251
251
 252
252
 253
253
 254
254
 255
255
 256
256
 257
257
 258
258
 259
259
 260
260
 261
261
 262
262
 263
263
 264
264
 265
265
 266
266
 267
267
 268
268
 269
269
 270
270
 271
271
 272
272
 273
273
 274
274
 275
275
 276
276
 277
277
 278
278
 279
279
 280
280
 281
281
 282
282
 283
283
 284
284
 285
285
 286
286
 287
287
 288
288
 289
289
 290
290
 291
291
 292
292
 293
293
 294
294
 295
295
 296
296
 297
297
 298
298
 299
299
 300
300
 301
301
 302
302
 303
303
 304
304
 305
305
 306
306
 307
307
 308
308
 309
309
1
/
309
100%