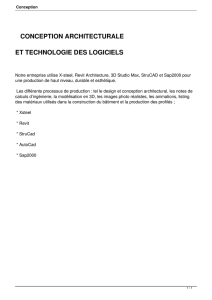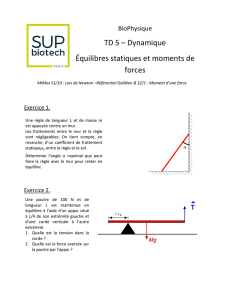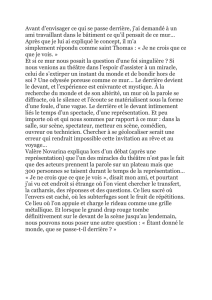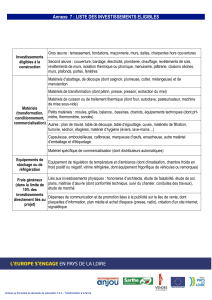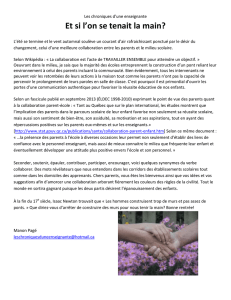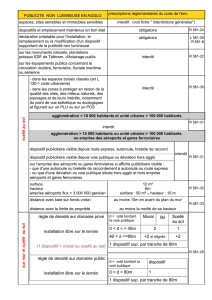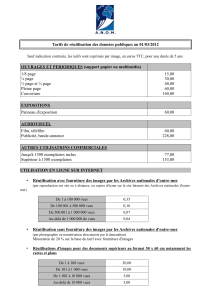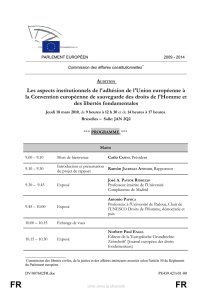IUTenLigne
1/18
CAO. Revit

IUTenLigne
2/18
SOMMAIRE
1) Introduction ................................................................................................................... 3
1.1) Quelques caractéristiques de Revit ........................................................................ 3
1.2) Pour les étudiants : télécharger gratuitement et légalement Revit ......................... 3
2) Généralités ................................................................................................................... 4
2.1) Interface utilisateur ................................................................................................. 4
1 – Ruban .................................................................................................................. 4
2 – Barre des options ................................................................................................. 4
3 – Arborescence du projet ........................................................................................ 4
4 – Palette des propriétés .......................................................................................... 4
5 – Zone de dessin .................................................................................................... 4
6 – Barre d’état .......................................................................................................... 5
7 – Barre de contrôle et d’affichage ........................................................................... 5
2.2) Gabarits par défaut ................................................................................................. 6
3) Modélisation pas à pas ................................................................................................. 7
1 – Débuter un projet structure .................................................................................. 7
2 – Paramétrage des niveaux .................................................................................... 7
3
– Gestion et création des vues associées aux niveaux ........................................ 7
4 – Création des murs du sous-sol ............................................................................ 8
5 – Portes de garage ................................................................................................. 9
6 – Poutre haute sous-sol .......................................................................................... 9
7 – Fondations ........................................................................................................... 9
8 – Dalle haute sous-sol ............................................................................................ 9
9 – Murs du RdC ...................................................................................................... 10
10 – Dalle haute RdC ............................................................................................... 10
11 – Murs de l’étage ................................................................................................ 10
12 – Modèle de calcul de structure .......................................................................... 11
13 – Définition des charges ..................................................................................... 11
14 – Appuis .............................................................................................................. 12
15 – Combinaisons .................................................................................................. 13
16 – Etapes complémentaires ................................................................................. 13
Annexe 1 : plans de l’ouvrage ......................................................................................... 16
Annexe 2 : raccourcis claviers par défaut ....................................................................... 17
Alias de création .......................................................................................................... 17
Alias de modification .................................................................................................... 17
Alias de gestion des vues ............................................................................................ 18
Alias d’accrochage ...................................................................................................... 18
Alias divers .................................................................................................................. 18

IUTenLigne
3/18
1) Introduction
1.1) Quelques caractéristiques de Revit
- Logiciel de conception et construction de bâtiments créé en 1997 et racheté par la
société Autodesk (
www.autodesk.fr
) en 2002 ;
- conçu spécifiquement pour l’intégration du BIM (Building Information Modeling) ;
- il intègre 3 métiers :
o Revit Architecture, outil de modélisation pour les Architectes ;
o Revit Structure, permettant de modéliser la structure pour ensuite l’exporter,
par exemple, sur Robot ;
o Revit MEP (Mécanique, Electricité, Plomberie) pour la conception des
réseaux.
Ces 3 environnements sont naturellement interopérables, c’est-à-dire qu’à partir d’un même
projet, les données peuvent collaborer sur chacun des métiers.
- Son nom vient de sa facilité de modification : en anglais « Revise-it » ;
- extension des fichiers : rvt ;
- il permet d’effectuer une maquette numérique de l’ouvrage en 3D contenant non
seulement les formes composant l’ouvrage (partie dessin) mais aussi d’associer des
informations à chaque objet composant le modèle (ainsi, une fenêtre peut avoir des
dimensions, une position, une couleur, un nom de fabriquant, un sens d’ouverture,
des caractéristiques thermiques, une date de mise en œuvre …) ;
1.2) Pour les étudiants : télécharger gratuitement et légalement Revit
Les étudiants peuvent télécharger Revit gratuitement et légalement en allant sur le
site : http://www.autodesk.com/education/home. Il vous sera demandé votre adresse mél
universitaire (
les instructions de téléchargement y seront envoyées
).

IUTenLigne
4/18
2) Généralités
2.1) Interface utilisateur
Remarque : par défaut, la palette des propriétés est en bas sur la gauche de l’écran.
1 – Ruban
Le ruban est l'emplacement local pour l'accès aux commandes classées par onglets.
Chaque onglet contient plusieurs groupes de fonctions et chaque groupe de fonctions
contient plusieurs outils. Certains groupes de fonctions peuvent être développés pour
accéder à des outils supplémentaires.
2 – Barre des options
La
barre des options
propose
des options et des paramètres
relatifs à l’outil actif ou à l’élément sélectionné.
3 – Arborescence du projet
L’arborescence du projet présente une hiérarchie logique pour les vues, les
nomenclatures, les feuilles, les familles, les groupes, les modèles liés et tout autre élément
du projet en cours. Chaque branche peut être développée pour afficher les éléments de
niveaux inférieurs.
4 – Palette des propriétés
L’arborescence des propriétés présente les
propriétés des objets sélectionnés. Une sous-
sélection existe à l’intérieur.
5 – Zone de dessin
La zone de dessin affiche les vues (ainsi que les feuilles et les nomenclatures) du projet
en cours. A chaque fois que vous ouvrez une vue dans un projet, par défaut la vue s'affiche
Zone de dessin
Ruban
Palette des
propriétés
Option
Arborescence du projet
Barre d’état

IUTenLigne
5/18
dans la zone de dessin au-dessus des autres vues. Les autres vues restent ouvertes, mais
elles se trouvent sous la vue active. Il est possible d’organiser les vues du projet en
fonction.
6 – Barre d’état
Dès sélection d’un outil, la partie gauche de la barre d'état contient des conseils et astuces
sur la procédure à suivre. Dès qu’un élément est mis en surbrillance, la barre d'état affiche
le nom de sa famille et son type.
7 – Barre de contrôle et d’affichage
La barre de contrôle d'affichage présente les options suivantes :
• échelle ;
• niveau de détail ;
• style des modèles de graphismes ;
• ombres activées/désactivées ;
• affiche ou masque la boîte de dialogue « Rendu » (disponible uniquement
lorsque la zone de dessin affiche une vue 3D) ;
• zone cadrée activée/désactivée ;
• masquer/afficher la zone cadrée ;
• vue 3D verrouillée ;
• masquage/isolement temporaire ;
• afficher les éléments cachés ;
• visibilité du modèle analytique.
L’affichage des différentes zones est géré par l’option « Interface utilisateur » de l’onglet
« Vue » du « Ruban ».
 6
6
 7
7
 8
8
 9
9
 10
10
 11
11
 12
12
 13
13
 14
14
 15
15
 16
16
 17
17
 18
18
1
/
18
100%