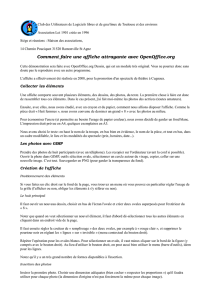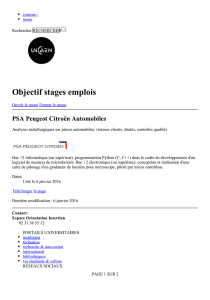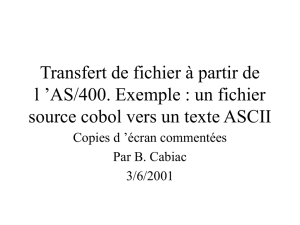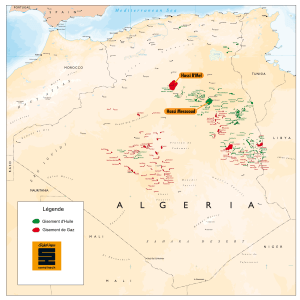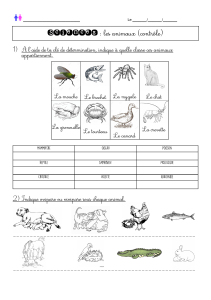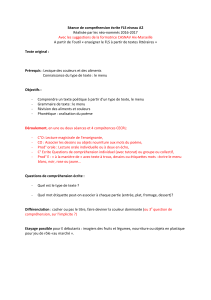1

2
Les contrôles de l’interface Windows
L’interface Windows est constituée d’une multitude de contrôles. Nous
allons décrire les plus communs d’entre eux :
1) le bouton de commande : Il permet de déclencher un processus quand
on clique dessus.
2) la zone texte : elle permet la saisie d’un texte. On peut utiliser les
touches de sélection et de copie coller
3) la liste : elle affiche une liste d’éléments
4) le tableau : il affiche un tableau d’éléments. On peut les parcourir par
le clavier ou la souris.
5) la case à cocher : elle permet de préciser si on veut ou pas une
alternative.
6) l’option : un groupe d’options offre la possibilité de sélectionner
l’option désirée. Quand une option est sélectionnée les autres options
du groupe sont désélectionnées.
7) le ComboBox : c’est une liste déroulante qui permet de sélectionner un
élément ou de saisir un texte.
8) la barre des menus : Permet d’afficher un menu sur le haut de l’écran.
9) la barre d’état : placée en bas de l’écran elle permet d’afficher des
informations relatives au programme.
10) l’étiquette : c’est un texte qui commente certaines zones de l’écran.

3

4
Topogen Windows
I- Objectifs du logiciel :
L’objectif recherché est de fournir à topographes marocainsun logiciel
simple, facile à manipuler, conforme aux normes et méthodes utilisées par le
cadastre marocain ainsi on peut citer les atouts suivants de ce logiciel.
-Gestion automatique des références et provenance de coordonnées.
-Hiérarchie des points :
+ Point fixe (provenant d’un dossier ancien ou d’unetriangulation)
+ Point compensé (cheminement, alignement etc. ...)
+ Point déterminé par double rayonnement
+ Point simple (point de détail).
-Unicité des coordonnées adaptées pour un point.
- Contrôles à différents niveaux :
+ Pendant la saisie
+ Pendant la pose des calculs
+ A la sortie des résultats
-Gestion automatique des corrections Lambert et d’altitude.
-Sortie des résultats selon les imprimés du cadastre marocain avec gestion
de la mise en page et des références.
-Création automatique des dessins de calque individuel, de plan de masse
et croquis avec possibilité d’édition, de sortie sur traceur et d’export en
DXF.

5
II- Etapes du traitement :
Le traitement d’un dossier topographique par le logiciel TOPOGEN passe par
les étapes suivantes :
1) Acquisition des données
2) Pose des calcules
3) Analyse des résultats
4) Rectification
5) Impression des résultats et création d’image
6) Création du dessin des calques individuels
7) Modification du dessin
8) Sortir du dessin (papier et image)
9) Création des plans de masse
10) modification
11) création des croquis
12) sortie des dessins de masse et croquis
II- Menus du Topogen :
Les menus du Topogen sont formés des cases (Boutons) que l’on peut
sélectionner soit par le clavier (flèches) ou la souris. Le bouton actif a une
couleur jaune foncé.
Chaque menu a un titre en gros caractères, le menu principal a pour titre
TOPOGEN et clignote en différentes couleurs les principaux menus sont :
+ Menu principal ayant pour titre Topogen c’est le menu qui vient après le
démarrage du Topogen.
 6
6
 7
7
 8
8
 9
9
 10
10
 11
11
 12
12
 13
13
 14
14
 15
15
 16
16
 17
17
 18
18
 19
19
 20
20
 21
21
 22
22
 23
23
 24
24
 25
25
 26
26
 27
27
 28
28
 29
29
 30
30
 31
31
 32
32
 33
33
 34
34
 35
35
 36
36
 37
37
 38
38
 39
39
 40
40
 41
41
1
/
41
100%